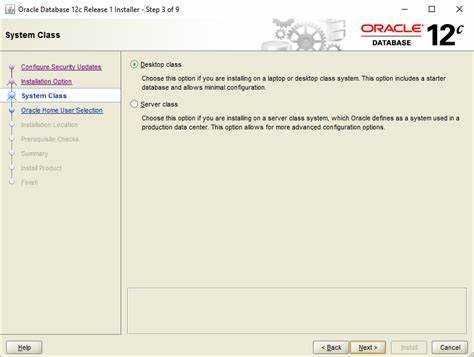
Да ли треба да знате верзију вашег Орацле софтвера? То је неопходно за свакога ко ради са Орацле софтвером у Виндовс-у. Ево водича који ће вам помоћи провера Орацле верзије .
- Користите командну линију. Притисните Виндовс тастер + Р, укуцајте цмд у дијалог Покрени и притисните Ентер. Затим откуцајте склплус, а затим размак и /нолог. Притисните ентер.
- Затим откуцајте цоннецт / ас сисдба и притисните Ентер да бисте се повезали са Орацле базом података. Затим откуцајте селецт * из в$верзије и притисните Ентер. Овај упит ће вам дати вашу Орацле верзију.
- Други начин је да користите уређивач регистра. Притисните Виндовс тастер + Р, укуцајте регедит у дијалог Покрени. Идите на ХКЕИ_ЛОЦАЛ_МАЦХИНЕСОФТВАРЕОРАЦЛЕ. Проширите фасциклу. Проверите кључ за верзију сваке потфасцикле да бисте пронашли верзију свог Орацле софтвера.
- Ако немате директан приступ командној линији или уређивачу регистра, користите приступ удаљеној радној површини. Пратите сличне кораке на тој машини. Добићете потребне информације и моћи ћете да наставите свој пројекат.
Провера Орацле верзије у Виндовс-у је једноставна. Са овим знањем, можете самоуверено да радите у свом Орацле окружењу. Испробајте!
Разумевање важности провере Орацле верзије у Виндовс-у
Провера верзије Орацле-а у оперативном систему Виндовс је неопходна. Омогућава корисницима да виде да ли је софтвер компатибилан, да ли су безбедносне закрпе ажурне и како да побољшају перформансе. Познавање Орацле верзије помаже корисницима да донесу мудре изборе и оптимизују своје искуство.
Да бисте проверили верзију, морате предузети неколико корака:
- Прво, пронађите директоријум „Орацле_хоме“. Обично се налази на диску „Ц:“ и зове се „Орацле“. Отворите директоријум и потражите датотеку „инвентори.кмл“.
- Отворите датотеку „инвентори.кмл“ помоћу уређивача текста, нпр. Нотепад или Нотепад++. Потражите унос са ознаком „“. Унутра је инсталирана Орацле верзија. Обратите пажњу на главне и мање верзије јер могу утицати на компатибилност.
Редовни корисници такође морају да знају своју верзију Орацле-а. Познавање тога помаже у брзом решавању проблема давањем тачних информација тимовима за подршку.
Про врх: Редовно ажурирајте Орацле софтвер на најновију верзију за нове функције, исправке грешака и безбедносне закрпе. Ово ће побољшати корисничко искуство и максимизирати перформансе.
Метод 1: Коришћење командне линије
Коришћење командне линије је метод за проверу Орацле верзије у Виндовс-у. Пратите ове кораке:
- Отворите командну линију тако што ћете је потражити у менију Старт.
- Откуцајте склплус -в и притисните Ентер.
- Отвориће се нови прозор са информацијама о верзији Орацле-а.
- Потражите линију која почиње са СКЛ*Плус.
- Орацле верзија ће бити поменута у формату Релеасе к.к.к.к.к.к.
- Забележите број верзије за будућу употребу.
Пратећи ове кораке, лако можете одредити верзију Орацлеа инсталирану на вашем Виндовс систему.
Занимљиво је напоменути да се информације о верзији Орацле-а могу добити и из регедит команде у Виндовс-у. Међутим, коришћење командне линије је једноставнији и директнији метод за проверу Орацле верзије.
(Извор: Орацле документација)
Откључајте скривене моћи своје тастатуре тако што ћете позвати командну линију као чаробњак, спреман да открије тајне Орацле верзије у Виндовс-у.
виндовс тастатура не ради
Корак 1: Отварање командне линије
Спремни за коришћење 1. методе? Прво отворите командну линију са овим корацима:
- Притисните тастер Виндовс + Р да бисте отворили дијалог Покрени.
- Унесите цмд, а затим притисните Ентер или кликните на ОК.
- Појавиће се црни екран са трепћућим курсором, а командна линија је отворена.
И то је то! Командна линија је одлична за извршавање команди и обављање задатака на рачунару. Да бисте ово олакшали, ево неколико савета:
- Закачите икону командне линије на траку задатака.
- Кликните десним тастером миша на икону командне линије на радној површини или у менију Старт.
- У искачућем прозору изаберите Закачи на траку задатака.
- Сада можете само да кликнете на закачену икону на траци задатака кад год желите да отворите командни редак.
- Направите пречицу на радној површини да бисте је отворили још брже.
- Кликните десним тастером миша на празно место на радној површини.
- Изаберите Ново, а затим Пречица.
- Откуцајте цмд у поље локације и притисните Даље.
- Именујте пречицу, на пример Командна линија, а затим кликните на Заврши.
- Двапут кликните на пречицу у било ком тренутку да бисте одмах отворили командну линију.
Са овим предлозима можете уштедети време и брзо отворити командну линију кад год вам затреба. Командна линија је веома корисна за ефикасно обављање ствари.
Корак 2: Навигација до директоријума софтвера Орацле
Навигација до кључа директоријума Орацле софтвера за процес инсталације. Ево а Водич у 6 корака да вам помогне да то урадите исправно.
- Отворите командну линију: Потражите командну линију у траци за претрагу оперативног система Виндовс. Кликните на апликацију да бисте је отворили.
- Промени диск: Ако је директоријум Орацле софтвера на другом диску (нпр. Д или Е), користите команду Д: (или било које слово диска који одговара) за пребацивање.
- Кретање кроз директоријуме: Користите команду цд праћену именом директоријума (нпр. цд Орацле).
- Прикажи тренутну путању до директоријума: Да бисте били сигурни да сте у правом директоријуму, користите команду цд без икаквих аргумената.
- Приступ потфасциклама: Ако директоријум вашег Орацле софтвера има поддиректоријума, користите наредбу цд иза које следи име сваког поддиректоријума.
- Коначни директоријум: Наставите да се крећете док не дођете до последње фасцикле која садржи датотеке Орацле софтвера. Онда сте спремни да кренете.
Будите пажљиви када уносите команде – грешке у куцању могу довести до грешака и закомпликовати инсталацију. Ово сам научио на тежи начин када је колега грешком унео погрешно име поддиректоријума током инсталације Орацле софтвера. Сати су изгубљени покушавајући да поново лоцирамо датотеке. Дакле, двапут проверите сваку команду пре него што притиснете Ентер.
скл сервер добије верзију
Корак 3: Покретање команде верзије
Да бисте користили командну линију, кључно је покретање команде верзија. Показује вам верзију вашег ОС-а и све проблеме са компатибилношћу са одређеним командама или програмима. Ево како да то урадите:
- Отворите командну линију: Притисните тастер Виндовс + Р. Откуцајте цмд и притисните Ентер.
- Приступ информацијама о систему: У прозору командне линије откуцајте системинфо и притисните Ентер.
- Пронађите одељак ОС: Померите се да бисте пронашли ред који почиње именом ОС-а. Приказаће име, број верзије и друге детаље.
- Напомена: Забележите име и број верзије за будућу употребу или решавање проблема.
- Проверите компатибилност: Упоредите захтеве одређених команди или програма са бројем верзије вашег ОС.
- Затворите командну линију: Откуцајте екит и притисните Ентер.
Запамтите, различите верзије оперативног система Виндовс имају различите команде за информације о систему. Обавезно проверите која команда је исправна за ваш ОС.
Про врх: Не само за решавање проблема, покретање команде за верзију вас обавештава о тренутној верзији оперативног система. Ово помаже приликом инсталирања новог софтвера или драјвера!
Метод 2: Коришћење Орацле Универсал Инсталлер-а
Семантичка НЛП варијација
Члан 1:
Откривање Орацле верзије на Виндовс систему може се обавити без напора коришћењем Орацле Универсал Инсталлер . Овај метод пружа једноставан и поуздан начин да проверите инсталирану верзију Орацле-а без икаквих сложености или неизвесности.
Став 2:
Да бисте утврдили верзију Орацле-а користећи Орацле Универсал Инсталлер:
- Приступите Старт менију на вашем Виндовс систему.
- Пронађите Орацле фасциклу, која се обично налази у одељку О.
- У оквиру фасцикле Орацле пронађите и отворите апликацију Универсал Инсталлер.
- Када се појави прозор Универсал Инсталлер, можете погледати информације о верзији Орацлеа у одељку Инсталирани производи.
Став 3:
Поред наведених корака, важно је напоменути да Орацле Универсал Инсталлер не само да пружа информације о верзији већ нуди и додатне детаље о инсталираним Орацле производима. Пратећи ова једноставна упутства, корисници могу без напора да добију Орацле верзију инсталирану на свом Виндовс систему без икаквих нејасноћа или забуне.
Став 4:
Про врх: Препоручљиво је да повремено проверавате верзију Орацле-а да бисте били ажурирани са најновијим функцијама, побољшањима и безбедносним закрпама које обезбеђује Орацле. Ослободите Орацле-ове тајне тако што ћете отворити Универзални инсталатер – уђите на сопствени ризик!
Корак 1: Отварање Орацле Универсал Инсталлер-а
Да бисте инсталирали, следите ове кораке:
1. Пронађите апликацију Орацле Универсал Инсталлер .
2. Дупли клик апликацију за отварање.
3. Биће вам представљен а екран добродошлице . Кликните на Нект.
4. Тхе Орацле Универсал Инсталлер ће покренути.
5. Пратите упутства да заврши процес.
6. Пажљиво прочитајте упутства за тачна подешавања.
7. Сада сте спремни да инсталирате жељени Орацле софтвер !
Корак 2: Проналажење информација о верзији
Желите да знате информације о верзији Орацле-а? Пратите ове кораке!
- Покрените Орацле Универсал Инсталлер. Потражите га у менију Старт или у траци за претрагу рачунара.
- Кликните на дугме Инсталирани производи. Ово ће показати Орацле производе инсталиране на вашем систему.
- Пронађите производ који желите да проверите и изаберите га са листе. Претраживање олакшава ако их има много.
- Погледајте информације о верзији на десној страни екрана. Забележите то.
- Ако је инсталирано више верзија, кликните на сваку да видите детаље и изаберете.
За безбедност и перформансе, одржавајте Орацле ажурним. Ево како:
- Редовно проверавајте да ли постоје ажурирања преко Орацле веб локације или алата за ажурирање.
- Прочитајте белешке о издању за сваку нову верзију. Погледајте које промене и побољшања су направљене.
- Направите резервне копије важних база података пре ажурирања или инсталирања.
- Планирајте ажурирања током сати без највећег оптерећења. Смањите сметње и обезбедите несметан прелаз.
Пратите ове кораке и бићете информисани о Орацле ажурирањима и доносити информисане одлуке о својим верзијама.
како удвостручити размак речи у речи
Закључак
За завршетак, потребно је за Орацле корисници да проверите Орацле верзија за Виндовс . Довршавајући претходно поменуте кораке, лако се може идентификовати тачна верзија Орацле-а на њиховом систему.
Познавање Орацле верзија је од виталног значаја из неколико разлога. Омогућава људима да утврде да ли имају најновије исправке и закрпе, осигуравајући да су њихове базе података сигурне и стабилне. Такође, проблеми са компатибилношћу са другим апликацијама могу се избећи постављањем одговарајућих захтева за верзију.
Поред тога, ажурирање верзија Орацле софтвера омогућава људима да имају користи од нових функција и побољшања која могу побољшати њихово искуство и продуктивност. Праћење информација о верзији је такође корисно за решавање техничких проблема, јер пружа корисно знање о потенцијалним грешкама или познатим проблемима повезаним са одређеним издањима.
Вратимо се у 1977. годину; Ларри Еллисон и његови суоснивачи Боб Минер и Ед Оатес покренуо оно што ће ускоро постати једна од најутицајнијих технолошких компанија на свету: Орацле Цорпоратион . Почела је као консултантска фирма која пружа услуге управљања базама података. Орацле је брзо напредовао током година, добијајући многе компаније и формирајући иновативна решења која су променила област релационих база података.
Како се Орацле развијао, његове верзије софтвера су такође напредовале. Свако лансирање донело је важне промене, у распону од побољшаних перформанси и скалабилности до напредних безбедносних функција. Данас је Орацле лидер у софтверским решењима за предузећа и наставља са иновацијама са сваком новом верзијом.
Често постављана питања
Честа питања: Како проверити верзију Орацле-а у оперативном систему Виндовс
1. Како да проверим верзију Орацле-а инсталирану на мојој Виндовс машини?
Да бисте проверили верзију Орацле-а у оперативном систему Виндовс, следите ове кораке:
а. Отворите командну линију притиском на Вин + Р и уносом цмд.
б. Откуцајте склплус /нолог и притисните Ентер.
ц. Откуцајте цоннецт / ас сисдба и притисните Ентер.
д. Откуцајте селецт * из в$верзије; и притисните Ентер.
е. Приказаће се Орацле верзија.
2. Могу ли да проверим верзију Орацле-а без коришћења командне линије?
Да, такође можете да проверите верзију Орацле-а пратећи ове кораке:
а. Идите до Орацле инсталационог директоријума.
б. Пронађите и отворите датотеку издања помоћу уређивача текста.
ц. Орацле верзија ће бити поменута у овој датотеци.
3. Да ли постоји графички интерфејс за проверу Орацле верзије?
Да, можете користити алатку Орацле СКЛ Девелопер да бисте графички проверили верзију Орацле-а. Отворите СКЛ Девелопер, повежите се са базом података и извршите упит СЕЛЕЦТ * ФРОМ в$версион; да видите верзију.
4. Да ли постоје одређене кључне речи које треба користити за проверу Орацле верзије у Виндовс-у?
Кључне речи како проверити верзију Орацле-а у Виндовс-у и Орацле софтвер се обично користе за проналажење упутстава и информација о провери Орацле верзије у Виндовс-у.
5. Могу ли да проверим верзију Орацле-а користећи Орацле Универсал Инсталлер?
како инсталирати фонтове у Ворд-у
Да, можете проверити верзију Орацле-а користећи Орацле Универсал Инсталлер. Покрените инсталатер и кликните на Инсталирани производи током процеса инсталације да бисте видели верзију Орацле-а.
6. Да ли је потребно имати администраторске привилегије за проверу Орацле верзије?
Да, потребне су вам администраторске привилегије да бисте проверили верзију Орацле-а помоћу командне линије или Орацле Универсал Инсталлер-а.














