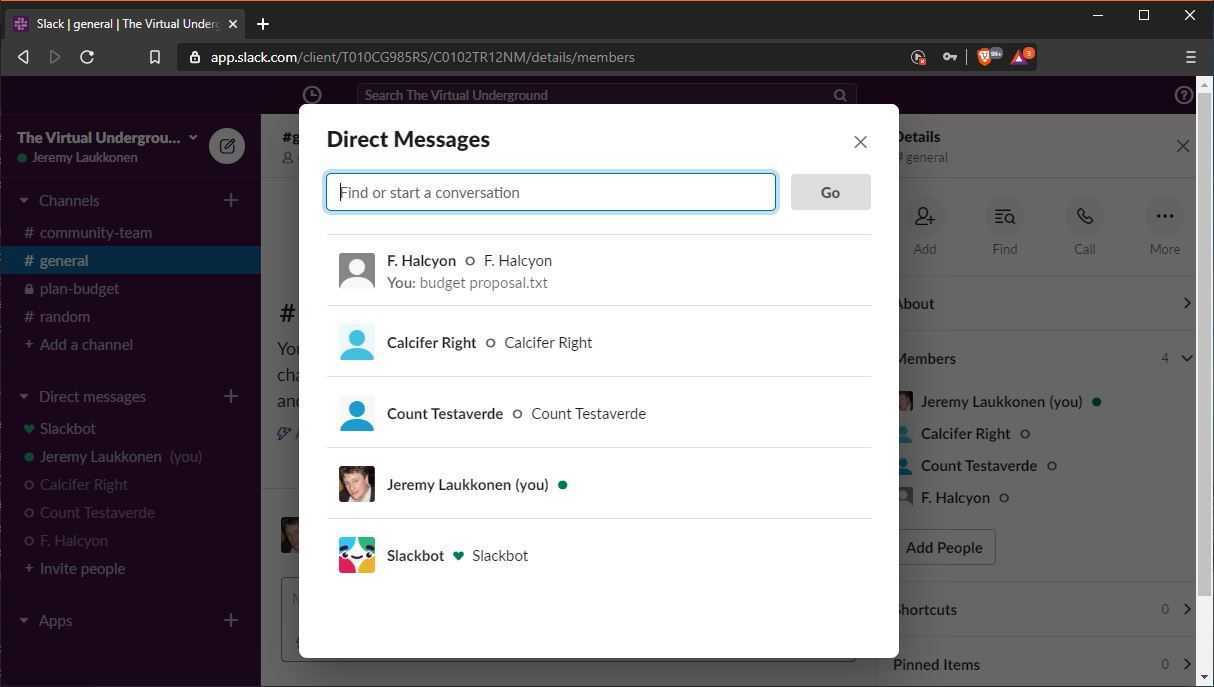
Да ли желите да побољшате сарадњу и комуникацију унутар свог тима користећи Слацк? У овом свеобухватном водичу ћемо вас провести кроз корак по корак процес креирања различитих типова група у Слацку, укључујући радне просторе, групна ћаскања, корисничке групе и групне ознаке. Без обзира да ли сте нови у Слацк-у или желите да оптимизујете коришћење платформе од стране вашег тима, овде ћете пронаћи све што треба да знате.
Од креирања новог радног простора до подешавања прилагођених корисничких група и групних ознака, покривамо вас. Хајде да заронимо и истражимо практичне кораке за креирање и управљање групама у Слацк-у.
Шта је Слацк група?
Слацк група је простор за групну комуникацију са тимом или организацијом, дизајниран да олакша комуникацију и сарадњу са више људи у једном окружењу.
Служи као централизована платформа где корисници могу да учествују у групном ћаскању у реалном времену, деле ажурирања, размењују идеје и координирају задатке без напора. Са функцијама као што су канали за поједностављене дискусије, директне поруке за разговоре један на један и интеграције са различитим алатима и апликацијама, Слацк групе побољшавају интеракцију корисника и подстичу осећај заједнице унутар организације.
Ова беспрекорна комуникација и дељење информација доприносе побољшаној продуктивности, ефикасном доношењу одлука и повезанијој и кохезивнијој динамици тима.
праве цене дебрида
Како направити групу у Слацк-у?
Креирање групе у Слацк-у је једноставан процес који укључује неколико лаких корака за успостављање наменског простора за тимску или организациону комуникацију и сарадњу.
Корак 1: Пријавите се на Слацк
Да бисте креирали групу у Слацк-у, почните тако што ћете се пријавити на свој Слацк налог користећи своје акредитиве да бисте добили приступ интерфејсу платформе.
Након уношења вашег корисничког имена и лозинке, Слацков процес аутентификације корисника осигурава да само овлашћени појединци могу приступити функцијама и функционалностима платформе. Овај безбедни механизам за пријављивање штити осетљиве информације и одржава интегритет комуникације унутар радног простора.
Када се аутентификују, корисници могу да истражују различите канале, шаљу поруке, деле датотеке и неприметно сарађују. Процес пријављивања такође служи као средство за верификацију идентитета, омогућавајући корисницима да прилагоде своје профиле и одржавају персонализовано искуство у Слацк окружењу.
Корак 2: Кликните на дугме Креирај нови радни простор
Следећи корак у креирању групе у Слацк-у је да кликнете на дугме „Креирај нови радни простор“, чиме се покреће процес подешавања новог радног простора за групну комуникацију.
Овај корак је кључан јер омогућава корисницима да успоставе наменски дигитални простор где чланови тима могу да сарађују, деле датотеке и ефикасно комуницирају. Креирањем новог радног простора, корисници могу да прилагоде окружење тако да одговара специфичним потребама своје групе, обезбеђујући беспрекорну интеракцију и структурисану платформу за дискусије.
Ова свестрана функција омогућава групама да прилагођавају канале, интегришу апликације и управљају корисничким дозволама, подстичући кохезивно и продуктивно радно окружење у Слацк-у.
Корак 3: Унесите име вашег радног простора и адресу е-поште
Након што кликнете на дугме Креирај нови радни простор, од вас ће бити затражено да унесете жељено име радног простора и придружену адресу е-поште да бисте успоставили ново окружење групе.
Овај почетни корак уноса имена радног простора и адресе е-поште је кључан за постављање посебног групног простора прилагођеног вашим специфичним потребама. Име радног простора служи као јединствени идентификатор за вашу групу, омогућавајући лако препознавање и разликовање од других радних простора. У међувремену, повезана адреса е-поште игра значајну улогу у идентификацији корисника, осигуравајући да овлашћени чланови имају приступ групи.
Ови детаљи су фундаментални у процесу прилагођавања вашег радног простора и постављању темеља за ефикасну комуникацију и сарадњу у оквиру успостављеног групног окружења.
Корак 4: Прилагодите свој радни простор
Прилагођавање радног простора вам омогућава да прилагодите групно окружење према вашим жељама, осигуравајући да је усклађено са комуникацијским и сарадничким потребама вашег тима или организације.
Од прилагођавања тема боја и распореда бочне траке до одабира подешавања обавештења и интеграције различитих интеграција апликација, Слацк нуди широк спектар опција за персонализацију вашег радног простора. Корисници такође могу да креирају прилагођене емоџије, подесе пречице за кључне речи и организују канале како би оптимизовали радни простор за беспрекорну интеракцију и продуктивност.
Могућност додавања персонализованих статусних порука и имена за приказ додаје лични печат корисничким профилима, побољшавајући целокупно искуство у оквиру радног простора.
Корак 5: Позовите чланове у свој радни простор
Последњи корак у креирању групе у Слацк-у укључује позивање чланова да се придруже вашем радном простору, ширећи круг комуникације и сарадње унутар успостављеног групног окружења.
Процес позивања чланова у новостворени радни простор је кључан за неговање осећаја инклузивности и промовисање активне интеракције. Упућивањем позива потенцијалним члановима, група може имати користи од различитих перспектива и стручности, стварајући динамично и привлачно окружење. Подстицање укључивања и интеракције корисника не само да повећава укупну базу знања групе, већ и повећава потенцијал за заједничко учешће, што доводи до иновативнијих идеја и успешних резултата. То је суштински аспект ширења групе и стварања живахне и међусобно повезане заједнице унутар радног простора.
Како направити групно ћаскање у Слацку?
Креирање групног ћаскања у Слацк-у омогућава корисницима да започну фокусиране и ефикасне разговоре са одређеним члановима, олакшавајући циљане дискусије и комуникацију у реалном времену унутар платформе.
Ова функција не само да подстиче сарадњу међу члановима тима, већ и промовише поједностављени ток посла. Окупљањем релевантних заинтересованих страна у једном ћаскању, можете брзо да размењујете информације, делите ажурирања и тражите брза решења за упите.
Могућност интеграције различитих алата и апликација у Слацк-у омогућава несметан приступ важним ресурсима током групних порука, повећавајући продуктивност и ефикасност у свакодневним задацима. На крају крајева, коришћење групних ћаскања у Слацк-у подстиче кохезивно и динамично окружење за интерактивну комуникацију и дељење знања.
Корак 1: Кликните на картицу Канали
Да бисте креирали групно ћаскање у Слацк-у, почните тако што ћете отићи на картицу Канали унутар интерфејса платформе, која омогућава приступ функцијама креирања и управљања каналима.
На картици „Канали“ корисници могу да започну нова групна ћаскања тако што ће изабрати опцију „Креирај нови канал“. Ова картица игра кључну улогу у организовању и категоризацији различитих дискусија, побољшавајући сарадњу међу члановима тима.
Омогућава корисницима да претражују постојеће канале, придруже се јавним или креирају приватне канале за одређене групе или пројекте. Приступ овим функцијама са картице „Канали“ поједностављује процес комуникације и осигурава да су сви разговори добро структурирани и лако доступни.
Корак 2: Кликните на дугме Креирај канал
Након приступа картици Канали, следећи корак у креирању групног ћаскања је да кликнете на дугме „Креирај канал“, чиме се започне процес постављања наменског простора за ћаскање за циљану комуникацију.
Ова акција омогућава члановима тима да успоставе специфично подручје за фокусиране дискусије, омогућавајући им да ефикасно комуницирају у заједничком контексту. Креирањем новог канала, корисници могу прилагодити простор према теми, пројекту или тиму, осигуравајући да разговори остану организовани и релевантни. Креирање канала отвара прилику члановима да се придруже и учествују у дискусијама које се односе на њихове улоге или интересовања, подстичући сарадњу и размену знања унутар групе.
Корак 3: Унесите назив и сврху вашег групног ћаскања
Након што кликнете на дугме Креирај канал, од вас ће бити затражено да унесете име и сврху вашег групног ћаскања, пружајући јасан идентитет и контекст за разговоре у оквиру наменског простора.
Овај кључни корак у дефинисању имена и сврхе групног ћаскања поставља основу за фокусирану и смислену интеракцију међу учесницима. Одређивањем специфичног имена и сврхе, чланови групе су у стању да одмах схвате природу и циљеве дискусија, чиме се успоставља окружење погодно за ефикасну комуникацију.
Процес идентификације и дефиниције такође помаже у филтрирању ирелевантних тема и осигурава да су разговори усклађени са предвиђеним циљевима групног ћаскања.
Корак 4: Додајте чланове у групно ћаскање
Последњи корак у креирању групног ћаскања у Слацк-у укључује додавање чланова у простор за ћаскање, осигуравајући да су предвиђени учесници укључени за ефикасну и циљану комуникацију.
Овај процес додавања чланова је од виталног значаја за проширење обима ћаскања и неговање окружења где свако може да допринесе и да се ангажује. Од кључне је важности да пошаљете позиве појединцима који су релевантни за теме дискусије и који могу активно учествовати. Укључујући све релевантне чланове, групно ћаскање постаје простор за фокусирану комуникацију, сарадњу и дељење идеја. Овај инклузивни приступ такође обезбеђује да се не пропусте вредни инпути или повратне информације, чинећи ћаскање динамичном и интерактивном платформом за све укључене.
Како креирати корисничку групу у Слацк-у?
Креирање корисничке групе у Слацк-у омогућава корисницима да формирају специјализоване заједнице на основу заједничких интереса или одговорности, олакшавајући прилагођену комуникацију и сарадњу унутар платформе.
Овај циљани приступ комуникацији може од велике користи појединцима који желе да размењују информације, траже савет и учествују у фокусираним дискусијама. Окупљањем појединаца истомишљеника, корисничке групе помажу у неговању осећаја припадности и заједнице, где чланови могу да деле увиде, најбоље праксе и ресурсе.
Могућност креирања канала унутар групе корисника додатно побољшава сарадњу тако што пружа простор за дискусију о одређеним темама и организовање релевантних информација, што на крају доводи до повећане продуктивности и размене знања.
Корак 1: Кликните на картицу Људи
Да бисте креирали корисничку групу у Слацк-у, почните тако што ћете приступити картици „Људи“ у оквиру платформе, која нуди функције управљања корисницима и креирања група.
Ова картица служи као централно чвориште за организовање и управљање интеракцијама корисника, што га чини погодним за покретање и надгледање различитих групних активности. Доласком до картице „Људи“, корисници могу лако да додају или уклањају чланове, додељују улоге и прате ангажовање унутар различитих група. Ова поједностављена приступачност промовише ефикасно управљање групом, подстичући сарадњу и повезаност међу члановима тима.
Картица пружа свеобухватан преглед корисничких профила, омогућавајући беспрекорну интеракцију и поједностављене процесе покретања групе.
Корак 2: Кликните на дугме Креирај корисничку групу
Када се нађете на картици Људи, следећи корак је да кликнете на дугме „Креирај корисничку групу“, чиме се покреће процес успостављања специјализоване заједнице у Слацк-у за циљану комуникацију и сарадњу.
Ова радња омогућава корисницима да дефинишу одређену групу на основу заједничких интереса, пројеката или одељења, подстичући беспрекорну комуникацију и брз приступ релевантним разговорима. Креирањем корисничке групе, чланови могу лако да деле датотеке, размењују идеје и учествују у фокусираним дискусијама, чиме се повећава продуктивност и подстиче осећај заједнице унутар организације.
Корисничка група пружа платформу за чланове да подржавају једни друге, деле ажурирања и буду информисани о релевантним дешавањима, доприносећи повезанијем и кохезивнијем радном окружењу.
Корак 3: Унесите назив и сврху ваше корисничке групе
Након што кликнете на дугме „Креирај корисничку групу“, од вас ће бити затражено да дефинишете име и сврху ваше корисничке групе, пружајући јасан идентитет и контекст за специјализовану заједницу у оквиру платформе.
Овај почетни корак је кључан јер поставља основу за постојање и функцију групе. Назив треба да одражава суштину заједнице, обухватајући њен примарни фокус или заједнички интерес.
Када описујете сврху, важно је артикулисати специфичне циљеве и циљеве групе, стварајући оквир за смислене интеракције и ангажмане. Успостављањем добро дефинисаног имена и сврхе, корисничка група може неговати кохезивно окружење, привлачећи истомишљенике и подстичући осећај припадности и међусобне подршке.
Корак 4: Додајте чланове у своју корисничку групу
Последњи корак у креирању корисничке групе у Слацк-у укључује додавање чланова у заједницу, осигуравајући да су појединци који имају исто мишљење укључени за прилагођену комуникацију и сарадњу.
Овај процес је кључан јер негује осећај припадности и подстиче активно учешће унутар групе. Проширујући позивнице за чланове појединцима који деле слична интересовања или улоге, заједница се шири са различитим перспективама и стручношћу.
Укључивање нових чланова такође отвара пут специјализованим комуникацијским каналима, где учесници могу да учествују у дискусијама у вези са њиховим специфичним областима фокуса, додатно обогаћујући целокупно окружење за сарадњу.
Како направити групну ознаку у Слацк-у?
Креирање ознаке групе у Слацк-у омогућава корисницима да категоризују и идентификују специфичне групе или теме, поједностављујући комуникацију и дељење информација унутар платформе коришћењем одређених ознака ради јасноће организације.
Групне ознаке у Слацк-у играју кључну улогу у побољшању ефикасности комуникације и организације садржаја омогућавајући корисницима да лако лоцирају и филтрирају поруке које се односе на одређене теме или тимове. Креирањем групних ознака, чланови могу брзо приступити и укључити се у интеракције специфичне за тему, осигуравајући да дискусије остану фокусиране и релевантне.
Групне ознаке олакшавају ефикасно управљање садржајем, омогућавајући корисницима да буду у току са релевантним дискусијама и неприметно сарађују у оквиру својих одређених група.
Корак 1: Кликните на картицу Још
Да бисте креирали групну ознаку у Слацк-у, почните тако што ћете отићи на картицу Још унутар платформе, која пружа приступ додатним функцијама и функционалностима, укључујући управљање ознакама.
Са картице „Више“, корисници могу да започну креирање групних ознака, неопходних за лаку идентификацију и комуникацију унутар одређених тимова или пројеката. Ова функција поједностављује процес организовања и обраћања групама појединаца, побољшавајући укупну сарадњу и продуктивност.
Приступ картици „Више“ омогућава корисницима да без напора управљају и мењају постојеће групне ознаке, обезбеђујући да тимска комуникација остане поједностављена и ефикасна. Интуитивна навигација платформе чини креирање и управљање ознакама беспрекорним, подржавајући структурираније и хармоничније комуникацијско окружење.
Корак 2: Кликните на опцију Управљање ознакама
Када приступите картици Још, следећи корак је да кликнете на опцију „Управљај ознакама“, која отвара интерфејс за управљање ознакама за кориснике да креирају и прилагођавају групне ознаке према својим преференцама.
Ова функционалност омогућава корисницима да ефикасно организују садржај тако што га категоришу посебним ознакама, што олакшава касније лоцирање и референцу. Корисници могу да креирају ознаке засноване на пројектима, темама или било којој другој релевантној класификацији, омогућавајући више прилагођено корисничко искуство у Слацк-у.
Сврха управљања ознакама у Слацк-у је да поједностави комуникацију и проналажење информација, на крају побољшајући продуктивност и сарадњу међу члановима тима.
Корак 3: Кликните на дугме Креирај ознаку
Након што приступите интерфејсу за управљање ознакама, можете да наставите да кликнете на дугме „Креирај ознаку“, започињући процес успостављања нове ознаке за одређене групе или теме у оквиру платформе.
Ова радња отвара низ поља у која можете да унесете име ознаке, доделите је одређеној групи и додате кратак опис да бисте разјаснили њену сврху.
Када се једном креира, ова нова ознака може да се користи за категоризацију садржаја, што корисницима олакшава навигацију кроз релевантне теме и помаже у организацији садржаја.
Ефикасним коришћењем ознака, менаџери садржаја могу да поједноставе процес груписања сродних материјала, на крају побољшавајући јасноћу категоризације садржаја.
Корак 4: Унесите назив и опис ваше ознаке
Након што кликнете на дугме Креирај ознаку, од вас ће бити затражено да унесете назив и опис ваше ознаке, пружајући јасну идентификацију и контекст за назначену групу или тему у оквиру платформе.
Овај процес омогућава корисницима да успоставе фокусирану и смислену категоризацију унутар Слацк-а, омогућавајући ефикасну организацију и лаку навигацију кроз теме. Назив ознаке треба јасно да представља тему или сврху којој служи, док опис нуди даљи увид, појашњавајући његову улогу и релевантност.
Уношењем релевантних кључних речи у опис, корисници могу побољшати идентификацију ознака и поједноставити претрагу садржаја. Именовање и опис ознака играју виталну улогу у обезбеђивању организационе јасноће и ефикасне комуникације унутар тимова.
Корак 5: Додајте чланове у своју ознаку
Последњи корак у креирању групне ознаке у Слацк-у укључује додавање чланова у назначену ознаку, обезбеђујући да су релевантни појединци повезани са категоризованом групом или темом за поједностављену комуникацију и дељење садржаја.
Ово укључивање учесника је кључно за неговање окружења сарадње и размене знања. Када се чланови додају у ознаку групе, то олакшава беспрекорну интеракцију, омогућавајући им да се укључе у дискусије, размењују идеје и доприносе заједничком скупу знања.
Проширена ознака са различитим члановима обезбеђује богат асортиман перспектива, што је драгоцено за ефикасно управљање садржајем и доношење одлука унутар одређене групе.














