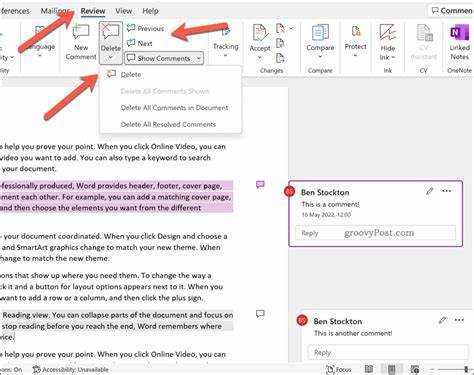
Увод даје тон и даје кратак резиме онога о чему ће бити речи. Важно је да останете професионални и да дате информације, а истовремено да будете креативни и да заинтересујете читаоца.
Брисање коментара на Мицрософт Ворд-у може помоћи онима који раде заједно на документима или морају да уклоне непотребне повратне информације. Ако знате како да их правилно избришете, процес уређивања може бити лакши.
оффице365 админ
Мицрософт Ворд има много начина за брисање коментара. Један од начина је да кликнете десним тастером миша на коментар, притиснете Избриши коментар и пристанете на њега. Или идите на картицу Преглед, кликните на симбол коментара и изаберите Избриши коментар са листе.
Друга опција је коришћење пречица на тастатури. Притиском на Цтрл+Схифт+А ће се сакрити или приказати сви коментари у документу. Када их видите, можете да се крећете кроз сваки коментар помоћу Цтрл+Алт+ПгДн (Паге Довн) или Цтрл+Алт+ПгУп (Паге Уп). То олакшава проналажење и брисање онога што вам није потребно.
Брисање коментара у програму Мицрософт Ворд постоји већ неколико верзија. Сваки пут су додавани нови начини управљања и брисања коментара. Сада је лакше него икада смањити нежељене повратне информације. Ово помаже продуктивности у Мицрософт Ворд-у.
Разумевање коментара у Мицрософт Ворд-у
„Мицрософт Ворд је широко коришћен програм за обраду текста. Омогућава корисницима да додају коментаре на документе! Ове понуде пружају повратне информације, промене или упите о деловима документа.
Додавање коментара у МС Ворд је једноставно. Изаберите текст који желите да коментаришете. Кликните десним тастером миша и изаберите Нови коментар из падајућег менија. На бочној маргини ће се појавити оквир за коментаре. Упишите свој коментар у поље!
Брисање коментара је такође лако. Кликните десним тастером миша на коментар и изаберите Избриши коментар. Нестало је из документа.
Имајте на уму неколико савета када радите са коментарима. Користите једноставан језик како би ваша порука била разумљива. Дајте контекст својим коментарима где год можете. И, ако сарађујете, одговорите на коментаре или их прихватите. Ово показује да сте прочитали и размотрили њихов допринос!’
Кораци за брисање коментара на Мицрософт Ворд-у
Брисање коментара на Мицрософт Ворд-у је лак задатак! Ево како:
- Отворите документ са коментаром.
- Пронађите га - биће у обојеном балону или маркеру са десне стране.
- Кликните десним тастером миша и изаберите Избриши коментар из падајућег менија.
Пуф! Коментара нема. Ово можете учинити за све додатне коментаре којих желите да се решите.
Брисање коментара помаже да ваш документ изгледа професионално и јасно. Ослободите се свих старих, непотребних коментара и фокусирајте се на своју поруку. Преузмите контролу над својим документом сада!
Додатни савети за управљање коментарима у програму Мицрософт Ворд
Желите да олакшате управљање коментарима у програму Мицрософт Ворд? Ево неколико савета!
- Користите окно за навигацију или опцију Окно за преглед да бисте брзо прешли са једног коментара на други.
- Филтрирајте коментаре да бисте приказали одређене типове или оне од одређених рецензената.
- Сакријте или прикажите коментаре помоћу падајућег менија Прикажи за преглед.
Осим тога, постоји још много тога што олакшава:
- Одговорите у оквиру низа коментара да би разговори били организовани.
- Прилагодите форматирање коментара да бисте их учинили јединственим.
- Омогућите сарадњу у реалном времену за више аутора.
Пратећи ове савете, управљање коментарима у Ворд-у је једноставно, а процес прегледа докумената је побољшан!
Закључак
Да завршимо, лако је избрисати коментар у Мицрософт Ворд-у. На тај начин ваши документи могу да изгледају професионалније и јасније. Да бисте то урадили, само пратите поменути кораци .
Важно је запамтити да брисање коментара чини процес уређивања бржим и организованијим. Ово помаже члановима тима да боље комуницирају и ефикасније сарађују.
Пре него што избришете коментаре, важно је да их пажљиво прегледате. Ово вас спречава да се грешком ослободите важних повратних информација или података.
Да покажем важност брисања коментара у Мицрософт Ворд-у, дозволите ми да поделим причу. Један мој колега је једном заборавио да избрише коментар пре него што је послао извештај свом шефу. То је изазвало неке проблеме и морали су то да понове. Од тада су се побринули да избришу све непотребне коментаре пре финализације документа.














