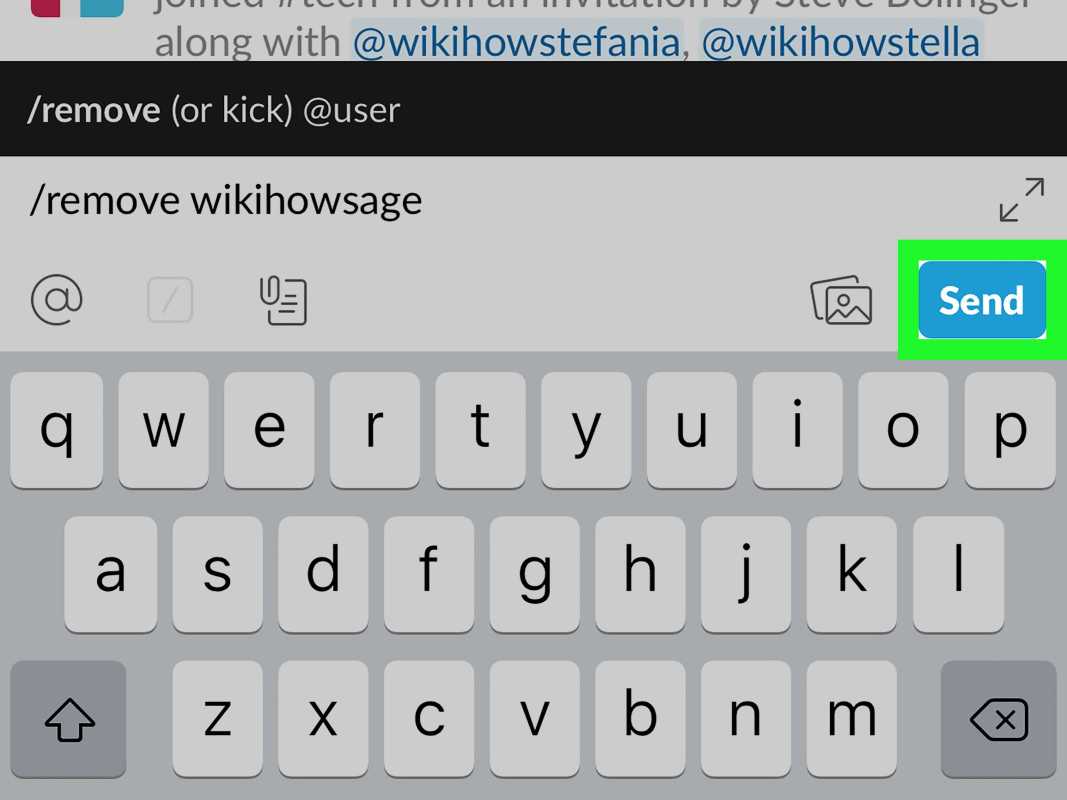
У данашње дигитално доба, комуникационе платформе попут Слацк постали су незаменљиви алати за неговање сарадње и продуктивности на радном месту. Може доћи тренутак када ћете морати да уклоните некога из Слацк ћаскања из различитих разлога. Било да је у питању кадровска промена или потреба за одржавањем фокусиране дискусије, знање како да ефикасно управљате својим Слацк каналима је од суштинског значаја.
У овом свеобухватном водичу ћемо вас провести кроз корак по корак процес уклањања члана из Слацк ћаскања, укључујући шта се дешава када некога уклоните, како да поступате са вишеструким уклањањем и да ли је могуће поништити уклањање. Истражићемо сценарио уклањања некога из свих Слацк ћаскања и пружићемо увид у то како да уклоните себе из Слацк ћаскања. До краја овог чланка, имаћете јасно разумевање радњи и импликација повезаних са уклањањем чланова из Слацк ћаскања, што ће вам омогућити да управљате својом Слацк комуникацијом са поверењем и ефикасношћу. Без обзира да ли сте искусни Слацк корисник или сте нови на платформи, овај водич има нешто вредно за свакога.
Зашто бисте морали да уклоните некога из Слацк Цхата?
Постоје различити разлози због којих ћете можда морати да уклоните некога из Слацк ћаскања, као што је управљање приступом корисника, одржавање стандарда комуникације или решавање неприкладног понашања у окружењу за ћаскање.
Ефикасно управљање корисницима је од суштинског значаја за одржавање продуктивног и позитивног окружења за ћаскање. Понекад, уклањање корисника може бити неопходно како би се осигурало да само овлашћени појединци имају приступ поверљивим информацијама или осетљивим дискусијама.
Одржавање комуникационих стандарда је кључно за укупну функционалност простора за ћаскање, осигуравајући да разговори остану поштовани, конструктивни и на тему. Брзо и одлучно решавање неприкладног понашања је такође важно за одржавање професионалне и инклузивне атмосфере у Слацк чету.
како уклонити мицрософт едге из Виндовс 10
Како уклонити некога из Слацк Цхата
Када је у питању уклањање некога из Слацк ћаскања, процес укључује специфичне кораке како би се осигурало искључивање или уклањање корисника из простора за ћаскање.
Корак 1: Отворите Слацк апликацију
Да бисте покренули процес уклањања некога из Слацк ћаскања, почните тако што ћете отворити Слацк апликацију на жељеном уређају.
Када је апликација отворена, идите до одређеног ћаскања где се налази особа коју желите да уклоните. Затим идентификујте име члана или слику профила у ћаскању. Након што пронађете члана, кликните на три тачке или опцију „Још“ поред његовог имена да бисте открили падајући мени. У падајућем менију изаберите опцију „Уклони са # канала“. Потврдите уклањање да бисте довршили процес.
Овај водич корак по корак осигурава да је члан успешно уклоњен из Слацк ћаскања.
Корак 2: Изаберите канал или директну поруку
{фирст_сенентенце:Након отварања апликације Слацк, наставите тако што ћете изабрати одређени канал или директну поруку на којој је корисник којег желите да уклоните тренутно ангажован.}
{цонтинуед_екпансион: Можете се кретати кроз листу канала или директних порука кликом на одговарајућу икону на левој бочној траци. Једном у жељеном разговору, пронађите име корисника или слику профила да бисте били сигурни да сте у исправном ћаскању. Овај корак је кључан за осигуравање уклањања правог корисника, минимизирајући сваки потенцијални поремећај у сарадњи тима. Пажљивим одабиром ћаскања из којег желите да уклоните корисника, можете омогућити глаткију и ефикаснију комуникацију за остатак тима.}
Корак 3: Кликните на име члана
Затим пронађите име члана унутар изабраног канала или директне поруке и наставите да кликнете на њихов профил да бисте приступили опцијама уклањања.
Кликом на име члана, можете доћи до његовог профила, где ћете пронаћи опције за њихово уклањање из ћаскања. Када приступите њиховом профилу, можете да изаберете опцију „Уклони из ћаскања“ или сличну опцију да бисте покренули процес. Ако имате потребне дозволе, можда ћете имати и могућност да управљате другим аспектима њиховог профила, као што је измена њихове улоге у каналу или ДМ-у.
Важно је да се уверите да имате одговарајуће овлашћење пре него што направите било какве промене на профилу другог корисника.
Корак 4: Изаберите „Уклони са канала“ или „Уклони из директне поруке“
Изаберите одговарајућу опцију, или „Уклони са канала“ или „Уклони из директне поруке“, да бисте извршили акцију уклањања, искључујући наведеног корисника из простора за ћаскање.
Након одабира жељене опције, може се појавити упит за потврду у којем се од вас тражи да потврдите искључење корисника из простора за ћаскање. Након потврде, корисник ће одмах бити уклоњен из ћаскања, спречавајући даље учешће и приступ разговору.
Важно је напоменути да када се корисник уклони, више неће имати приступ претходним порукама или садржају унутар простора за ћаскање, осигуравајући да је њихово изузимање свеобухватно и тренутно.
Шта се дешава када некога уклоните из Слацк Цхата?
Након уклањања некога из Слацк ћаскања, дешава се неколико последица и обавештења која утичу на приступ корисника, поруке и свест о њиховом избацивању.
Особа која је уклоњена из ћаскања ће одмах изгубити приступ разговору за ћаскање и свим повезаним датотекама или документима. Све поруке које су послали у оквиру ћаскања остају нетакнуте, али се приписују „бившем члану“ уместо њиховог имена, чиме се чува интегритет дискусије.
Уклоњени корисник ће бити обавештен да је избачен из ћаскања, чиме се обезбеђује транспарентност и јасноћа у процесу управљања ћаскањем.
Особа више не може приступити ћаскању
Једном уклоњен из Слацк ћаскања, појединац више не задржава приступ окружењу за ћаскање, ефективно га искључујући из текућих интеракција и дискусија.
Ово уклањање може имати значајан утицај на способност појединца да сарађује и комуницира са колегама и члановима тима. Они ће пропустити важна ажурирања, информације и процесе доношења одлука који се дешавају у оквиру ћаскања.
Искључење из окружења за ћаскање може довести до осећаја изолације и неповезаности унутар тима, што потенцијално утиче на њихову укупну продуктивност и ангажованост.
Њихове поруке ће бити избрисане
Након уклањања, поруке особе у оквиру ћаскања ће се систематски брисати, елиминишући њихове претходне доприносе и интеракције из простора за ћаскање.
Овај процес брисања може значајно утицати на окружење за ћаскање, јер омета ток разговора и може довести до фрагментираних дискусија. Уклањање порука могло би да створи конфузију за друге чланове који су се можда позивали на те доприносе, што би довело до празнина у разумевању у историји ћаскања.
Уклањање порука такође отежава могућност праћења развоја идеја и одлука, јер се губи контекст који пружају избрисане поруке, што може да омета продуктивност и сарадњу у оквиру ћаскања.
Они ће бити обавештени о њиховом уклањању
Након уклањања, појединац ће добити обавештење о његовом избацивању из Слацк ћаскања, пружајући јасноћу о њиховом искључењу из групе.
Ово обавештење игра кључну улогу у обезбеђивању да је корисник свестан последица својих радњи у Слацк ћаскању. Помаже у одржавању транспарентности и одговорности унутар заједнице тако што јасно наводи разлоге за протеривање.
Служи као средство комуникације, омогућавајући кориснику да разуме утицај свог понашања и пружа прилику за размишљање. На крају крајева, процес обавештавања је саставни део придржавања стандарда и смерница Слацк ћаскања, подстичући поштовање и инклузивно окружење за све чланове.
Шта ако желим да уклоним више чланова из Слацк Цхата?
Ако се појави потреба за уклањањем више чланова из Слацк ћаскања, ефикасан приступ укључује извршавање процеса уклањања за сваког појединца користећи одређене опције уклањања унутар окружења за ћаскање.
Овај метод осигурава да се уклањање чланова изведе без прекида без ометања укупног тока комуникације унутар ћаскања. Приступањем листи чланова и одабиром одређених појединаца за уклањање, администратор или модератор може ефикасно да управља више корисника унутар простора за ћаскање.
Овај приступ омогућава циљани и организовани процес уклањања, одржавајући професионално окружење са поштовањем за све учеснике.
Могу ли да поништим уклањање некога из Слацк Цхата?
Након уклањања некога из Слацк ћаскања, радња се обично не може опозвати, јер процес уклањања трајно искључује особу из простора за ћаскање.
Када је корисник избачен из Слацк ћаскања, привилегије приступа се опозивају без могућности да их администратор поново постави. Ово је суштинска карактеристика дизајнирана да одржи безбедност и интегритет окружења за ћаскање. Као резултат тога, треба пажљиво размотрити пре уклањања члана, јер одлука има трајне последице.
Ефикасно управљање ћаскањем је кључно за одржавање погодне и продуктивне комуникационе платформе унутар организације.
Шта ако желим да уклоним некога из свих Слацк ћаскања?
Ако се појави захтев да се појединац уклони из свих Слацк ћаскања, то укључује извршавање процеса уклањања за одређеног корисника у сваком простору за ћаскање где њихово присуство захтева искључење.
Овај свеобухватни процес обично захтева приступ одељку за чланове унутар сваког Слацк ћаскања и лоцирање профила корисника. Одатле, администратор може изабрати опцију за уклањање корисника. Важно је осигурати да се акција уклањања спроводи на свим релевантним каналима и приватним групама како би се појединац у потпуности искључио из Слацк комуникације организације.
Када се процес уклањања заврши, корисник више неће имати приступ ниједном од ћаскања из којих је искључен.
Како се уклонити из Слацк Цхат-а
Ако желите да се уклоните из Слацк ћаскања, процес укључује приступ вашем профилу у окружењу за ћаскање и избор опције за добровољно напуштање простора за ћаскање.
Када приступите свом профилу, можете да пронађете опцију „Напусти“ или „Уклони себе“, у зависности од специфичних подешавања Слацк радног простора. Ова радња вас ефективно уклања из ћаскања, осигуравајући да више не добијате обавештења нити имате приступ садржају ћаскања.
Неопходно је размотрити све потенцијалне импликације напуштања простора за ћаскање, као што је пропуштање важних ажурирања или комуникација, и да обавестите релевантне чланове о вашем одласку ако је потребно.














