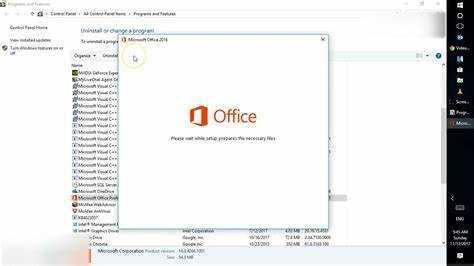
Да бисте разумели важност Мицрософт Оффице-а и његових компоненти као што су Ворд и Оутлоок, потребно је да истражите овај уводни одељак. Откријте како да поправите Мицрософт Оффице, укључујући Ворд и Оутлоок, док се удубљујемо у значај ових апликација и решења која нуде.
искључите Виндовс Дефендер
Објашњење значаја Мицрософт Оффице-а и његових компоненти (Ворд, Оутлоок, итд.)
Мицрософт Оффице има различите компоненте, нпр Ворд, Оутлоок , и још. Они нам помажу у нашем професионалном животу на много начина. Од прављења професионалних докумената до управљања е-поштом и заказивања састанака, Оффице нуди широк спектар алата за бољу продуктивност.
Реч одличан је за креирање докумената – било да се ради о једноставном писму или сложеном извештају. Има проверу правописа, опције форматирања и шаблоне који чине израду докумената брзим и професионалним.
Изгледи је од суштинског значаја за ефикасно управљање е-поштом. То нам дозвољава организујте наше пријемно сандуче, подесите фасцикле и закажите е-пошту . Такође се интегрише са другим апликацијама као што су календари и контакти.
Екцел је моћан алат за анализу и прорачун података. Има функције и формуле за лако обављање сложених прорачуна. Осим тога, има графиконе и графиконе који представљају обрасце података.
Упориште идеалан је за креирање презентација. Са својим корисничким интерфејсом и опцијама дизајна, можемо креирати визуелно привлачне слајдове.
Мицрософт Оффице такође укључује Приступ за управљање базом података и ОнеНоте за вођење белешки. Ови додатни алати побољшавају укупну продуктивност пакета.
Сећам се колегинице која је имала проблема да управља својим током рада. Предложио сам коришћење Мицрософт Оффице апликација као што су Изгледи и ОнеНоте . Видела је огромну разлику у њеној ефикасности. Интеграција између ових компоненти омогућила јој је да остане организована док све потребне информације држи при руци.
Уобичајени проблеми са Мицрософт Оффице-ом
Да бисте решили уобичајене проблеме са Мицрософт Оффице-ом, као што су они који се јављају у Мицрософт Оутлоок-у или Мицрософт Ворд-у, поправка софтвера је ефикасније решење од поновне инсталације. Даћемо вам кратак преглед проблема са којима се можете суочити и нагласити зашто је поправка Мицрософт Оффицеа прави начин.
Кратак преглед уобичајених проблема са којима се корисници могу сусрести
Проблеми са Мајкрософт Офис може бити досадно и успорити. Ево неких од најчешћих:
- Грешке у форматирању: Људи се често жале на лош размак, погрешно постављене слике и збркане табеле у Ворд документима. Ово захтева време да се поправи и може да уништи документ.
- Проблеми са компатибилношћу: Тешко је отварати датотеке или делити документе када људи користе другачији софтвер.
- Грешке и кварови: Екцел и ПоверПоинт могу неочекивано да се замрзну или сруше. Ово губи време и постоји шанса да изгубите несачувани рад.
Понекад грешка корисника доприноси проблемима. На пример, коришћење погрешне формуле у Екцел-у може довести до погрешних прорачуна.
Мој пријатељ је имао смешно искуство са Мицрософт Ворд-ом. Сатима је радила на свом факултетском есеју и рачунар јој се угасио пре него што је успела да га сачува. Морала је да поврати документ пре рока. На крају је пронашла аутоматски сачувану верзију и научила лекцију!
Важно је знати о овим проблемима и пронаћи рјешења. Постоје форуми на мрежи, туторијали и подршка од Мицрософта. Уз стрпљење и труд, можете извући максимум из Оффицеа.
како да огледам слику у ворд-у
Нагласите потребу за поправком Мицрософт Оффице-а уместо поновног инсталирања
Мицрософт Оффице, који се широко користи, има своје проблеме. Људи често само поново инсталирајте цео пакет ако се суочите са проблемима . Међутим, поправка је много боља! Може уштедети време и труд. Осим тога, нећете изгубити никаква прилагођавања или подешавања.
Репаиринг такође чува важне податке и документе. Поновна инсталација може довести до оштећења или губитка података . Поправка спречава ово тако што чува постојеће датотеке безбедним. Такође може да реши грешке у регистру и друге специфичне проблеме.
Пример из стварног живота поправке преко поновне инсталације? Један корисник је имао честе кварове у Ворд-у. Покушали су а поправити и успело је! Нема губитка података или додатног застоја. Ово показује да је поправка Мицрософт Оффицеа одлично решење.
Припрема за поправку Мицрософт Оффице-а
Да бисте обезбедили несметан процес поправке за Мицрософт Оффице, почните тако што ћете припремити неопходне кораке. Направите резервне копије важних датотека и докумената да бисте заштитили своје податке. Затворите све покренуте Мицрософт Оффице програме да бисте избегли сукобе. Ове једноставне мере предострожности ће вам помоћи да се ефикасно ухватите у коштац са процесом поправке и заштитите своје датотеке током поступка.
Направите резервне копије важних датотека и докумената
- Идентификујте те основне датотеке.
- Које су вам важне презентације, извештаји, табеле и личне фотографије које су вам потребне?
- Изаберите најбољи метод резервне копије за вас. То могу бити УСБ дискови, екстерни чврсти дискови, складиште у облаку или ДВД-ови.
- Направите систем за организовање резервних копија.
- Категоризирајте према типу, датуму или пројекту.
- Редовно ажурирајте своје резервне копије.
- Ради доследности, редовно правите резервне копије података.
- Одржавање је кључно.
- Проверите интегритет података и тестирајте процес рестаурације на скупу узорака.
- Истинита прича: Једна особа није направила резервну копију пре поправке Мицрософт Оффице-а. Сви њихови важни досијеи су нестали.
- Ово нас подсећа: Направите резервну копију пре било какве поправке.
Затворите све покренуте Мицрософт Оффице програме
Пре него што покушате да поправите било какве проблеме или грешке у Мицрософт Оффице-у, кључно је да затворите све покренуте апликације. Ако то не урадите, то може довести до сукоба и отежати поправку. Ево водича у 3 корака за затварање било којег Мицрософт Оффице програма:
- Сачувајте свој рад у свим отвореним Оффице апликацијама.
- Идите у горњи леви угао програма и изаберите Затвори из падајућег менија на картици Датотека.
- Ако имате више отворених Оффице апликација, урадите корак 2 за сваку док се све не затворе.
Затварање ових програма је важно. Омогућава алату за поправку да приступи потребним датотекама без прекида. Ако ово урадите исправно, смањићете компликације поправке и учинити је ефикаснијом.
Нажалост, корисници су раније прескочили овај корак. Ово је изазвало грешке због којих су поново покренули процес поправке након затварања свих апликација. Да бисте то избегли, обавезно следите ове кораке.
Методе за поправку Мицрософт Оффице-а
Да бисте поправили Мицрософт Оффице, користите методе као што су уграђени алат за поправку, контролна табла или поправка на мрежи. Свака метода нуди решење за решавање проблема са Мицрософт Оффице-ом.
Метод 1: Коришћење уграђеног алата за поправку
Покушајте да користите уграђени алат за поправку да поправите Мицрософт Оффице! Ево како:
- Отворите Цонтрол Панел.
- Идите на Програми и функције.
- Изаберите Мицрософт Оффице.
- Кликните на Промени, а затим на Поправи.
Овај алат вам може помоћи без потребе да поново инсталирате цео програм. Не пропустите коришћење ове згодне функције да бисте уштедели време и труд. Уштедите себи велику непријатност – поправите га одмах!
Упутства корак по корак о приступу и коришћењу алата за поправку
Алат за поправку у Мицрософт Оффице-у може помоћи корисницима да поправе све грешке. Пратите ове кораке за лак приступ:
- Отворите Мицрософт Оффице из менија Старт или иконе на радној површини.
- Кликните на картицу Датотека у горњем левом углу екрана.
- Изаберите дугме Опције у падајућем менију.
- У прозору са опцијама изаберите категорију Ресурси.
- Пронађите и кликните на дугме Дијагностика.
- Извештај ће показати све проблеме пронађене у скенирању.
- Одаберите да Мицрософт Оффице аутоматски поправи све проблеме или пратите упутства за руковање.
Предлози за оптимизацију искуства поправке:
- Имајте стабилну интернет везу пре поправке.
- Затворите све остале апликације које раде на вашем рачунару.
- Редовно ажурирајте Мицрософт Оффице.
Пратећи ове кораке и предлоге, лако можете да поправите све проблеме док користите Мицрософт Оффице.
Метод 2: Коришћење контролне табле
За поправку Мајкрософт Офис , ево кратког водича:
- Притисните Виндовс тастер + Р .
- Откуцајте контролна табла и притисните Ентер.
- Идите на Програми или Програми и функције (зависи од верзије оперативног система Виндовс).
- Лоцате Мајкрософт Офис на листи програма.
- Кликните десним тастером миша и изаберите Промените или поправите .
- Пратите упутства на екрану.
Овај метод осигурава враћање свих релевантних датотека и поставки.
Дозволите ми да вам испричам причу о мом колеги који је имао проблема са својим Мајкрософт Офис . Добијао је падове и поруке о грешкама. Он је отишао напред и искористио Контролна табла метод који предлаже ИТ. Пратећи водич, успео је да поправи своју инсталацију. Вратио се свом послу без икаквих сметњи. То му је уштедело време и побољшало његову продуктивност.
како вратити картице на ивицу
Детаљно објашњење како да дођете до контролне табле и поправите Мицрософт Оффице
Навигација до контролне табле и поправка Мајкрософт Офис може бити помало застрашујуће. Али не брините! Ови једноставни кораци ће вам помоћи да то урадите као професионалац.
- Прво, пронађите контролну таблу. Да бисте то урадили, само кликните на икону Виндовс у доњем левом углу екрана. Појавиће се мени и изабрати ћете Цонтрол Панел. Лако!
- На контролној табли потражите Програми категорију и кликните на њу. Ово отвара страницу на којој можете управљати инсталираним програмима.
- Померите се кроз листу да бисте пронашли Мајкрософт Офис . Кликните на њега, а затим потражите Промена или Репаир опција. Кликните на њега да бисте започели поправку.
- Прозор ће вас питати да ли желите да урадите а брза поправка или ан онлајн поправка . Ако немате времена, изаберите брзу поправку. Ако имате стабилан интернет, идите на поправку на мрежи.
- Седите и опустите се док Мицрософт Оффице ради своју магију . Када завршите, требало би да имате поправљен Оффице пакет!
Важни детаљи: Затворите отворене Оффице програме пре поправке и уверите се да имате администраторске привилегије.
Да ли си знао? Старије верзије Виндовс-а приступите контролној табли другачије, а поправка Мицрософт Оффице-а подразумевала је пролазак кроз функцију додавања/уклањања програма. Али новије верзије су много једноставније.
Сада сте спремни да кренете! Навигација до контролне табле и поправљање Мицрософт Оффице-а је лако уз ове кораке. Живели за срећну поправку!
Метод 3: Коришћење поправке на мрежи
Бори се са својим Мицрософт Оффице пакет ? Не брините! Постоји брзо и лако решење. Користити онлајн алат за поправку да идентификују и решавају сва питања. Нека ваши Оффице програми раде као шарм са ова 3 корака:
- Иди код службеника Мицрософт веб локација и пријавите се.
- Изаберите Оффице производ коме је потребна поправка и кликните на Инсталирај.
- Уместо инсталирања, изаберите опцију Онлине Репаир.
Овај метод је много погоднији од других поправки. То ће се побринути да све оштећене датотеке буду збринуте без потребе за много решавања проблема или деинсталирања/поновног инсталирања пакета. Реците збогом проблемима и поздравите ефикасност користећи ову једноставну поправку на мрежи!
Смернице за приступ и коришћење функције поправке на мрежи
Од суштинског је значаја да знате како да приступите и користите функцију поправке на мрежи у Мајкрософт Офис . То је одличан алат за решавање различитих проблема који се јављају приликом коришћења Оффице производа. Ево корака:
промените временску зону у тимовима
- Отворите било коју Оффице апликацију на рачунару.
- Идите на картицу Датотека у горњем левом углу.
- Кликните на налог, а затим на Оффице Упдатес.
- У оквиру Оффице ажурирања кликните на Опције ажурирања и изаберите Поправка на мрежи.
- Пустите га да ради и извршите све потребне измене/поправке.
Овај водич у 3 корака олакшава приступ и коришћење функције поправке на мрежи. Ево неких додатних информација:
Функција поправке на мрежи поправља оштећене датотеке и подешавања, као што су рушења, споре перформансе, поруке о грешци или било које друго чудно понашање.
Ево једне занимљиве приче о томе:
Јохн имао честе кварове при раду у Ворд-у. Његов ИТ одељење саветовао му је да покуша онлајн поправку. Он га је покренуо и његов проблем је нестао! Могао је да ради несметано.
Решавање уобичајених проблема током поправке
Да бисте решили уобичајене проблеме током поправке, адресирајте поруке о грешкама или спор процес поправке. Дајте савете за решавање потенцијалних потешкоћа које се могу појавити.
Решавање проблема као што су поруке о грешци или спор процес поправке
Поправка може бити узнемирујућа порукама о грешци и спорим напретком. Ево неколико савета за лакше!
Поруке о грешци могу искочити – пажљиво их прочитајте. Потражите упутства или кодове који би могли да укажу на проблем. Поновно покретање уређаја или софтвера може помоћи. Ако не, тражите стручна помоћ или потражите савет на форумима.
Споро напредак може бити напорно – ослобађање простора за складиштење може га убрзати. Избришите непотребне датотеке или их пренесите на спољни уређај. Затварање апликација и позадинских процеса такође помаже.
За лакше искуство поправке :
- Ажурирајте софтвер и фирмвер – новије верзије обично исправљају грешке и побољшавају перформансе.
- Имајте јаку интернет везу да бисте избегли прекиде.
- Примењивати дијагностички алати од произвођача и програмера трећих страна.
Тако што проактиван , поправке могу бити брзе и ефикасне. Обратите пажњу на поруке о грешкама, оптимизујте ресурсе, будите у току, имајте поуздану везу и користите дијагностичке алате када је то потребно.
Пружање савета за решавање потенцијалних потешкоћа које се могу појавити
Када се бавите проблемима поправке, имајте план! Ево неколико савета који ће вам помоћи:
фиделити инвестментс цом
- Откријте проблем. Узмите си времена и сазнајте све чињенице.
- Истражите како бисте пронашли потенцијална решења. Погледајте техничке приручнике и онлајн форуме за идеје.
- Пратите систем. Направите план корак по корак и пажљиво га спроведите.
- Потражите помоћ ако је потребно. Ако је проблем превелик за вас, питајте стручњака.
Осим тога, превенција је боља од поправке. Редовно одржавајте и брзо уочите мале проблеме.
Про врх: Разговарајте са људима који су укључени у поправке. Уверите се да су сви на истој страни и да раде на решењу.
Завршни кораци и препоруке
Да бисте били сигурни да ваш Мицрософт Оффице неометано функционише, пратите ове последње кораке и препоруке. Тестирајте Мицрософт Оффице након процеса поправке да бисте проверили његову стабилност. Поред тога, одржавајте оптималне перформансе редовним ажурирањем и одржавањем Мицрософт Оффице-а. Запамтите, добро одржаван Оффице пакет може побољшати вашу продуктивност и ефикасност.
Тестирање Мицрософт Оффице-а након процеса поправке
- Отвори сваки Апликација Мицрософт Оффице , као Ворд, Екцел, ПоверПоинт и Оутлоок . Проверите да ли се покрећу без грешака или кашњења.
- Ин Реч , направите нови документ и покушајте да унесете неки текст. Уверите се да је куцање глатко и брзо. Такође, форматирајте текст и проверите различите стилове да бисте били сигурни да све функције раде исправно.
- Ин Екцел , направите нову табелу. Унесите неке податке. Израчунајте користећи формуле. Потврдите да су резултати тачни. Покушајте да сортирате податке и направите графиконе да бисте били сигурни да све функционише.
- На крају, отвори Изгледи . Проверите своје налоге е-поште. Пошаљите тестну поруку себи или неком другом. Уверите се да слање и примање е-поште тече неометано. Прилоге треба додати и отворити без икаквих проблема.
- Поново покрените рачунар након тестирања Мицрософт Оффице апликације . Ово ће помоћи да се финализују све промене из процеса поправке.
- Тестирајте своје поправљено Мицрософт Оффице пакет данас. Уверите се да је потпуно функционалан пре него што преузмете пројекте или задатке. Ваша продуктивност зависи од тога!
Подсећајући читаоце да редовно ажурирају и одржавају Мицрософт Оффице за оптималне перформансе
Остати у току са Мицрософт Оффице-ом је од суштинског значаја за оптималне перформансе. Ако то не урадите, то може довести до проблема и безбедносних ризика. Ево 3 кључна разлога да дате приоритет ажурирањима и одржавању:
| Безбедност | Перформансе | Нове функције |
|---|---|---|
| Мицрософт објављује исправке за заштиту од сајбер претњи. Закрпе, исправке грешака и друга побољшања јачају безбедност софтвера. | Ажурирања побољшавају перформансе Мицрософт Оффице-а. Ово укључује брже време учитавања, оптимизован код и глаткију навигацију. | Ажурирања често уводе нове функције и алате како би радни процеси били ефикаснији. |
Ево неколико предлога како бисте били сигурни да су ажурирања и одржавање ефикасни:
- Омогући аутоматска ажурирања: Подесите аутоматска ажурирања да бисте добили најновија побољшања без ручне интервенције.
- Ручно проверите ажурирања: Повремено проверите да ли постоје ажурирања да бисте били сигурни да су инсталиране важне исправке.
- Извршите рутинско одржавање: Избришите привремене датотеке, извршите чишћење диска и дефрагментирајте да бисте оптимизовали системске ресурсе и перформансе.
Пратећи ове кораке, можете максимизирати потенцијал Мицрософт Оффице-а, истовремено минимизирајући сигурносне ризике и осигуравајући глатко корисничко искуство. Давање приоритета ажурирањима је од суштинског значаја за уживање у свему што Мицрософт Оффице може да понуди!
Закључак
Да поновимо значај поправке Мицрософт Оффице-а, размотрите важност праћења метода о којима смо разговарали. Сумирање предности ових приступа ће ојачати вредност коју они доносе.
Сумирајући важност поправке Мицрософт Оффице-а и предности праћења наведених метода.
Репаиринг Мајкрософт Офис је неопходан. Одржава неометано функционисање софтвера и повећава продуктивност. Пратећи наведене методе, корисници могу избјећи сметње због кварова и грешака. Предности укључују боље перформансе, бољу компатибилност докумената и приступ новим функцијама и ажурирањима.
Репаиринг Мајкрософт Офис такође штити податке од губитака или корупције. Помаже у одржавању професионалног изгледа тако што осигурава да документи немају грешака и да изгледају сјајно. Пропуштање поправки може довести до изгубљених шанси, лошег квалитета рада и сметњи. Не пропустите ове погодности – поступите сада да бисте максимално искористили своје Мицрософт Оффице искуство .














