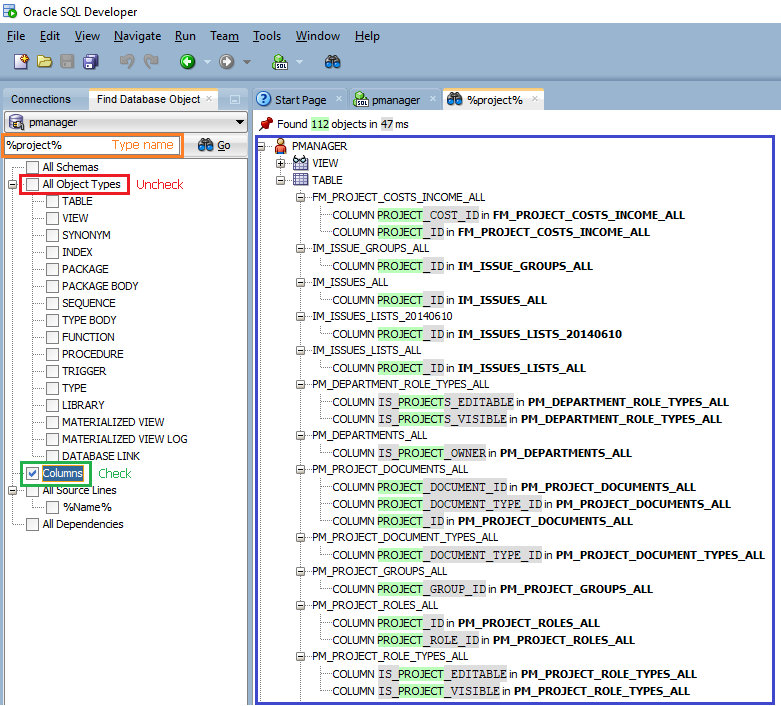
Покушавате да изаберете сва имена Орацле табела? Имате среће! Овај чланак ће вам помоћи са водичем корак по корак. Уронимо!
Зашто изабрати сва имена табела у Орацле-у? Омогућава вам приступ структури и организацији базе података за ефикасно управљање. Који је најбољи начин? Користите СКЛ упите из Орацле приказа речника података. Они садрже метаподатке о табелама и компонентама базе података.
Ево примера упита:
како поништити реч
|_+_|
Извршите га да бисте добили листу свих имена табела у Орацле бази података. Да бисте филтрирали резултате, измените упит.
Да ли си знао Орацле Цорпоратион је водећи добављач софтверских решења за предузећа? Они испоручују најсавременију технологију која испуњава захтеве савремених предузећа.
Објашњавање важности одабира свих имена табела у Орацле-у
Стицање прегледа структуре Орацле базе података путем свеобухватне листе имена табела је од суштинског значаја за ДБА и програмере. Ово помаже у анализи података, решавању проблема и оптимизацији учинка упита. Познавање имена табела поједностављује процес лоцирања одређених информација, штеди време и обезбеђује беспрекорну сарадњу између чланова тима.
Избор имена табела такође обезбеђује интегритет и сигурност података, омогућавајући администраторима да имплементирају контролу приступа и заштите осетљиве информације. Ово јача робусност и поузданост система.
Може се користити СКЛ упите као што су СЕЛЕЦТ ТАБЛЕ_НАМЕ ИЗ АЛЛ_ТАБЛЕС да бисте издвојили имена табела. Ова команда преузима детаље као што су имена табела, власници, датуми креирања и број редова. Ово доприноси бољој алокацији ресурса, информисаном доношењу одлука и ефикасном управљању базом података.
Корак 1: Пријављивање у Орацле базу података
- Отворите алатку Орацле СКЛ Девелопер.
- Унесите своје корисничко име и лозинку у за то предвиђена поља.
- Кликните на Повежи – ово ће створити везу са базом података.
- Сада можете видети различите картице и опције као што су картица Везе и СКЛ радни лист.
- Почните да извршавате упите или приступате одређеним табелама у Орацле бази података.
Обавезно наведите тачне информације за успешну везу – и уверите се да имате овлашћење за приступ предвиђеним подацима.
Не пропустите моћ Орацле-а! Пријављивање омогућава ефикасно управљање подацима, анализу и манипулацију. Откључајте потенцијал Орацле софтвера сада!
Корак 2: Коришћење команде СХОВ ТАБЛЕС за листање свих табела
Тхе ПРИКАЖИ ТАБЕЛЕ команда је невероватна алатка за Орацле кориснике! Омогућава брз и лак приступ свеобухватној листи табела базе података. Ево једноставног водича о томе како да га користите:
како уредити водени жиг у ворд-у
- Покрените Орацле софтвер.
- Отворите командну линију или прозор терминала.
- Тип СХОВ ТАБЛЕС; и притисните Ентер.
- Сачекајте да софтвер обради команду.
- Софтвер ће приказати листу свих имена табела у вашој Орацле бази података.
- Забележите ове називе табела за каснију референцу или анализу.
Запамтите, користећи ПРИКАЖИ ТАБЕЛЕ команда може захтевати одређене привилегије и права приступа, у зависности од ваше улоге у Орацле систему. Ако имате било каквих проблема, не устручавајте се да затражите помоћ од администратора базе података.
Корак 3: Испитивање речника података за преузимање свих имена табела
Упит према речнику података је критичан за добијање свих имена Орацле табела. Извршите специфичне упите да бисте приступили информацијама ускладиштеним у речнику и имали детаље сваке табеле у бази података.
- Повежите се са Орацле базом података: Користите клијентски алат или интерфејс командне линије да бисте успоставили везу са Орацле базом података. Ово вам омогућава да имате привилегије да тражите речник података.
- Приступ речнику података: Извршите упит према СИС.АЛЛ_ТАБЛЕС поглед. Има информације о свим табелама које су доступне тренутном кориснику.
- Преузмите имена табела: Користите СКЛ изразе да бисте добили информације из СИС.АЛЛ_ТАБЛЕС поглед. Изаберите само ТАБЛЕ_НАМЕ колону из овог погледа.
- Прикажите/обрадите резултате: Након преузимања свих имена табела, прикажите или обрадите их према вашим потребама. Сачувајте у датотеку, користите као улаз за другу скрипту или анализирајте даље.
Такође, доступни су и други корисни прикази за добијање различитих типова табела у Орацле бази података. Као УСЕР_ТАБЛЕС, који приказује информације о табелама у власништву тренутног корисника, и ДБА_ТАБЛЕС, који садржи детаље о табелама за све кориснике.
Сада замислите компанију која пролази кроз велику надоградњу система. ИТ тиму је била потребна поуздана листа свих имена табела за успешну и ефикасну миграцију података. Дакле, следили су горе наведене кораке да брзо добију сва имена табела из Орацле речника података. То им је омогућило да прецизно испланирају своју стратегију миграције и наставе са самопоуздањем.
Корак 4: Коришћење наредбе СЕЛЕЦТ за преузимање имена табела из речника података
Користећи СЕЛЕЦТ изјава у Орацле-у олакшава добијање имена табела из речника података. Ево како:
- Повежите се са својим Орацле софтвером и пријавите се са исправним акредитивима.
- Отворите СКЛ едитор и откуцајте овај упит: СЕЛЕЦТ табле_наме ФРОМ алл_таблес; . Ово ће преузети сва имена табела у речнику података.
- Кликните на дугме Покрени или притисните Цтрл+Ентер. Тада ћете видети листу имена табела на екрану – ова имена представљају све табеле у вашој Орацле бази података.
Овај метод са СЕЛЕЦТ изјава олакшава добијање имена табела из речника података у Орацле-у. Прилагодите код за све потребе филтрирања или сортирања.
Невероватно је помислити колико се технологија променила. У прошлости је добијање имена табела у бази података био досадан ручни процес који је одузимао много времена. Али сада, са Орацлеовим системом управљања базом података, програмери имају погодне начине да брзо приступе тим информацијама.
Орацле'с СЕЛЕЦТ изјава доказује њену прилагођену природу. Омогућава корисницима да брзо обаве своје задатке, остављајући више времена за анализу и доношење одлука.
Дакле, ако икада будете морали да добијете имена табела из ваше Орацле базе података, запамтите овај једноставан метод са СЕЛЕЦТ изјава. То је подсетник колико смо далеко стигли са технологијом!
Корак 5: Чување имена табела у засебној табели или фајлу за будућу употребу
Чување имена табела одвојено је неопходно за ефикасан Орацле софтвер. Ево а Водич у 5 корака за то:
како штампати календар у ворд-у
- Генеришите нову табелу/датотеку: Користите СКЛ команде или алате за управљање базом података да бисте креирали табелу/датотеку за складиштење.
- Дефиниција структуре: Наведите колоне као што су назив табеле, власник, датум креирања итд. Уверите се да су типови података тачни.
- Добијте имена: Користите СКЛ упите за преузимање имена, као што су АЛЛ_ТАБЛЕС или УСЕР_ТАБЛЕС. Уметните имена у креирану табелу.
- аутоматизација: Креирајте скрипте/сачуване процедуре да бисте редовно ажурирали имена табела.
- Обезбедите интегритет података: Ажурирајте засебну табелу/датотеку ако су направљене било какве промене у табелама (нпр. преименовање/испуштање).
Направите резервну копију сачуваних информација да бисте заштитили податке. Чување имена табела нуди вишеструке предности: Једноставну навигацију, документацију и разумевање односа података. Пратите ове кораке за складиштење и управљање именима у Орацле ДБ за будућу употребу.
Мултинационална телекомуникациона фирма имала је проблема са управљањем хиљадама имена табела унутар сложене базе података. Да би им били лако доступни, направили су једну табелу за чување детаља о свакој табели. Ово је олакшало приступ њима и такође генерисање извештаја о коришћењу података.
Компанија је уложила у ову праксу и видела одличне резултате. Њихови процеси управљања подацима су се побољшали и могли су да доносе информисане одлуке захваљујући тачним информацијама. Чување имена табела одвојено је направило велику разлику у њиховој ефикасности и продуктивности.
Закључак
Јасно је да корисници Орацле-а могу лако да изаберу сва имена табела. Пратећи корака изнад , могу добити податке из софтвера.
Важно је разумети Орацле , тако да корисници могу да управљају подацима и повећају ток посла.
Поред тога, корисници би требало да истраже даље Орацле карактеристике . Они могу откључати већи потенцијал и ефикасност удубљивањем у многе функције овог софтвера.
Орацле је неопходан за останак конкурентан. Корисници би требало да усаврше своје вештине и унапреде своје знање о овом софтверу како би постали вредна имовина у њиховој индустрији. Не пропустите прилике Орацле пружа.
Често постављана питања
Често постављана питања: Како одабрати сва имена табела у Орацле-у (Кључне речи: како одабрати сва имена табела у Орацле-у, Орацле софтвер)
опоравити мицрософт едге картице
П1: Како могу да изаберем сва имена табела у Орацле-у?
О1: Да бисте изабрали сва имена табела у Орацле-у, можете поставити упит за приказ речника података |_+_| извршавањем следећег СКЛ наредбе: |_+_|
П2: Која је разлика између |_+_| и |_+_| у Орацле-у?
А2: |_+_| је приказ речника података који приказује све табеле доступне тренутном кориснику, укључујући табеле у власништву других корисника. С друге стране, |_+_| је приказ речника података који наводи само табеле у власништву тренутно пријављеног корисника.
П3: Да ли је могуће филтрирати резултате приликом одабира свих имена табела у Орацле-у?
О3: Да, можете применити филтере на СКЛ израз да бисте сузили резултате. На пример, да бисте изабрали сва имена табела која почињу словом „Ц“, можете користити следећи упит: |_+_|
П4: Могу ли да изаберем сва имена табела из одређене шеме у Орацле-у?
О4: Да, можете навести име шеме у СКЛ изразу да бисте изабрали сва имена табела из одређене шеме. На пример: |_+_|
П5: Како могу да преузмем имена табела у Орацле-у без коришћења СКЛ упита?
О5: Ако користите Орацле СКЛ Девелопер, можете проширити окно Везе, отићи до своје базе података и проширити фасциклу Табеле. Ово ће приказати сва имена табела у изабраној шеми.
како да спојим 2 Ворд документа
П6: Да ли су потребне посебне привилегије за избор свих имена табела у Орацле-у?
О6: Да бисте изабрали сва имена табела из приказа речника података као што је |_+_| или |_+_|, корисник који извршава упит мора имати одговарајуће привилегије као што је |_+_| или |_+_|.














