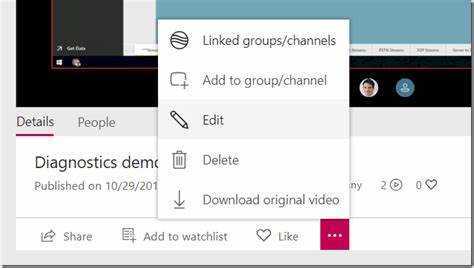
Мучите се да поделите свој Мицрософт Теамс снимак са спољним корисницима? Без бриге! Овај чланак ће вам показати како то лако учинити.
Мицрософт Теамс има више начина за дељење снимака са људима ван ваше организације. Један од најједноставнијих је употреба СхареПоинт или Један погон . Отпремите свој снимак на било коју платформу и можете да генеришете везу за дељење са спољним корисницима.
Други избор је Мицрософт Стреам , услуга видео хостинга повезана са тимовима. Отпремите свој снимак и прилагодите подешавања приватности. Ово одлучује ко може да гледа видео – одређени појединци или било ко са везом.
Један мој колега је имао овакав изазов. Морала је да подели снимљени састанак са клијентима који нису на њеној мрежи тимова. Не знајући шта да ради, затражила је помоћ. Корисна колегиница јој је показала како да подели свој снимак користећи СхареПоинт. Клијенти су могли да приступе видеу без проблема и њена презентација је успела!
Разумевање записа Мицрософт Теамс
Снимци Мицрософт Теамс могу вам помоћи да сарађујете и документујете састанке. Они снимају аудио, видео и дељење екрана, што олакшава преглед дискусија, деле знање и не губи информације. Ево шта треба да знате о њима:
- Типови снимања: Одаберите или опцију снимања у облаку (чува се у Мицрософт Стреам-у) или сачувајте датотеке директно на уређају који се користи за састанак.
- Опције дељења: Делите снимке са интерним и екстерним корисницима. Подесите дозволе да одлучите ко може да гледа или преузима.
- Карактеристике приступачности: Затворени титлови и транскрипти чине снимке инклузивним и лаким за праћење или враћање на њих.
Да бисте олакшали дељење снимака са спољним корисницима:
- Чувајте снимке у ОнеДриве или СхареПоинт. Дајте дозволе да спољни корисници могу безбедно да приступе.
- Заштитите снимке лозинком ако је поверљивост важна. Само овлашћене особе са лозинком могу приступити информацијама.
Пратећи ове предлоге, можете безбедно да делите снимке Мицрософт Теамс са спољним корисницима, док сарађујете, пружате обуку итд.
Кораци за дељење снимка Мицрософт Теамс са спољним корисницима
Дељење Мицрософт Теамс снимака са спољним корисницима је једноставно! Пратите ове кораке:
- Отворите тимове и изаберите снимак.
- Изаберите Отвори у Мицрософт Стреам-у са три тачке (…).
- Кликните на дугме Дели испод видео плејера.
- Унесите адресе е-поште спољних корисника у дијалог за дељење.
- Прилагодите дозволе за сваког корисника – прегледајте или уредите – и кликните на Пошаљи.
Ова метода се истиче својом једноставношћу и ефикасношћу.
Сада, ево праве приче. Тим професионалаца је потребан да сарађује са спољним заинтересованим странама на пројекту користећи Теамс снимке. Пратили су кораке и поделили своје снимљене састанке и презентације са својим клијентима. Ово је омогућило комуникацију и сарадњу на различитим локацијама. То им је омогућило да ефикасно раде и испоручују одличне резултате за своје клијенте.
Усвајањем овог приступа прилагођеног корисницима, створили су беспрекоран проток информација између свог тима и спољних корисника, чинећи сарадњу лаким.
Савети за решавање проблема
Када се бавите решавањем проблема за дељење снимака Мицрософт Теамс-а са спољним корисницима, имајте на уму следеће:
- Уверите се да спољни корисници имају праве дозволе. Проверите њихова подешавања.
- Проверите да ли подешавања дељења дозвољавају приступ.
- Ако не могу да приступе снимку, пошаљите им директну везу.
Више детаља за памћење:
- Уверите се да и ви и спољни корисник имате стабилне интернет везе.
- Комуницирајте са примаоцем да бисте били сигурни да је успешно приступио снимку.
Да бисте додатно побољшали своје искуство у решавању проблема:
- Често ажурирајте апликацију Мицрософт Теамс.
- Ако дозволе и даље буду проблем, обратите се Мицрософт подршци.
Пратећи ове савете и обраћајући пажњу на детаље, можете да решите све проблеме које имате када делите снимке Мицрософт Теамс-а са спољним корисницима!
Закључак
Дељење снимака Мицрософт Теамс са аутсајдерима је лако! Само неколико корака и лако ћете их поделити.
- Прво отворите апликацију Мицрософт Теамс и пронађите снимак који желите да поделите. Изаберите га и кликните на три тачке.
- У падајућем менију изаберите Преузми везу. Ово ће креирати посебан УРЛ за ваш снимак.
- Копирајте ову везу и дајте је спољним корисницима којима желите да одобрите приступ. То можете учинити слањем е-поште или поруке која садржи везу. Уверите се да га имају само овлашћене особе, јер омогућава приступ вашем снимку.
- Када спољни корисник добије везу, може једноставно да кликне на њу да би погледао дељени снимак. Није потребан Мицрософт Теамс налог или додатни софтвер – веома згодно.
Не пропустите коришћење ове функције! Почните да делите своје снимке и сарађујте са странцима брзо и лако!
како претраживати речи














