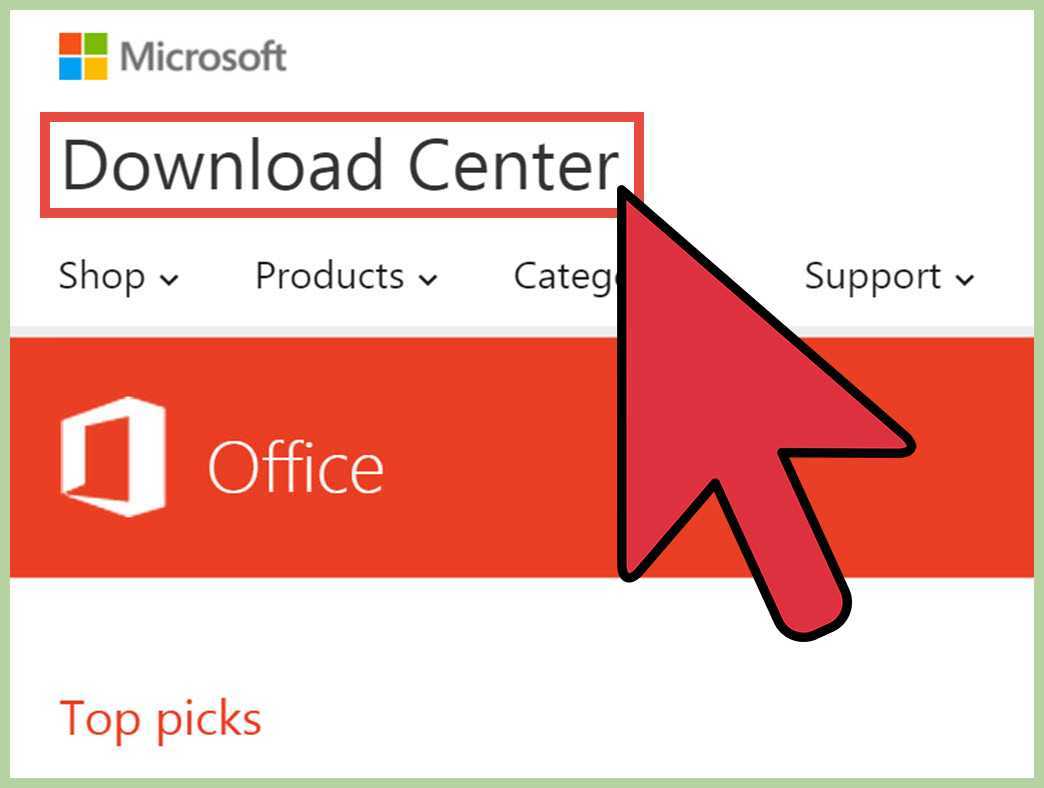
Мицрософт Аццесс је моћан Мицрософтов систем базе података. Помаже корисницима да ефикасно складиште и управљају великим количинама података. Ево како да инсталирате Мицрософт Аццесс на рачунар:
михр воркдаи логин
- Проверите да ли ваш рачунар испуњава системске захтеве за покретање Мицрософт Аццесс-а. Ово укључује ОС, довољно простора на диску и меморију.
- Преузмите и инсталирајте Мицрософт Аццесс са Мицрософт веб локације или од овлашћених продаваца. Уверите се да сте добили исправну верзију.
- Пронађите инсталациону датотеку у фасцикли за преузимање и кликните двапут. Пратите упутства и упутства на екрану да бисте инсталирали.
- Покрените Мицрософт Аццесс са радне површине или менија Старт. Подесите нову базу података или отворите постојећу када се то од вас затражи.
Професионални савет: Редовно ажурирајте Мицрософт Оффице пакет, укључујући Мицрософт Аццесс, да бисте приступили најновијим функцијама и безбедносним закрпама.
Разумевање Мицрософт Аццесс-а
Мицрософт Аццесс је популаран систем за управљање базама података . Има кориснички интерфејс за креирање табела, образаца, упита и извештаја. Може да се носи велики скупови података брзо и лако. Плус, интегрише се са другим Оффице апликацијама, нпр Ворд и ПоверПоинт . Такође, пружа свеобухватан мере безбедности ради заштите осетљивих података. Од 1992. године, Мицрософт усавршава и унапређује Аццесс како би помогао људима да управљају својим подацима. Сада је то решење за многа предузећа и појединце!
Системски захтеви за инсталирање Мицрософт Аццесс-а
Да ли желите да добијете Мицрософт Аццесс? Размотрите ове системске предуслове. Да бисте инсталирали Мицрософт Аццесс, потребан вам је компатибилан ОС – као што је Виндовс 10 или Виндовс Сервер 2019 . Поред тога, ваш рачунар мора да има најмање 4 ГБ РАМ-а и минимум процесора од 1,6 ГХз .
За складиштење, Аццесс је потребан 4 ГБ простора за инсталацију – али је добра идеја имати додатни простор за базе података и слично.
За екран, монитор са Резолуција 1024 к 768 препоручује се за оптимално искуство коришћења Аццесс-а.
Такође, уверите се да ваш рачунар има софтверске компоненте, нпр .НЕТ Фрамеворк и Висуал Басиц за апликације (ВБА) . Ове компоненте су неопходне да би Аццесс исправно радио.
Приступ можете преузети и инсталирати са Мицрософт-ов веб-сајт или других одобрених извора. Уверите се да преузимате само са поузданих локација да бисте избегли безбедносне проблеме.
Забава чињеница: Мицрософт Аццесс је први пут објављен у новембру 1992 – и у почетку је био самосталан производ! Извор: Мицрософт.цом
Преузимање Мицрософт Аццесса
Преузимање Мицрософт Аццесса:
Да бисте преузели Мицрософт Аццесс, следите ове 6 једноставних корака :
- Посетите званичну Мицрософт веб локацију.
- Идите на веб страницу Мицрософт Аццесс.
- Кликните на дугме Преузми.
- Изаберите одговарајућу верзију за свој оперативни систем.
- Пратите упутства на екрану и прихватите одредбе и услове.
- Сачекајте да се преузимање заврши, а затим инсталирајте Мицрософт Аццесс на рачунар.
Када завршите ове кораке, успешно ћете преузети Мицрософт Аццесс и моћи ћете да га користите за креирање и управљање базама података.
Важно је напоменути да је Мицрософт Аццесс а моћан алат за управљање базом података који нуди различите карактеристике и функционалности. Уз Мицрософт Аццесс, можете лако да организујете и анализирате податке, креирате извештаје и правите прилагођене апликације. То је драгоцено средство за предузећа и појединце који раде са великим количинама података.
Не пропустите предности и погодности које Мицрософт Аццесс пружа. Преузмите га сада и побољшајте своје могућности управљања подацима.
Припремите се да зароните у понор Мицрософтове званичне веб странице, попут безобзирног спеланкера који тражи неухватљиви драгуљ – везу за преузимање за Мицрософт Аццесс.
Посетите званичну Мицрософт веб локацију
Званични Мицрософт веб локација је најбоље место за набавку Мицрософт Аццесс . Безбедан је и лак за употребу, плус нуди различите верзије прилагођене различитим потребама. Ова веб локација гарантује аутентично и ажурирано преузимање софтвера, плус пружа корисна упутства о томе како да инсталирате и активирате Мицрософт Аццесс.
Невероватно је колико је званична Мицрософт веб локација променио се током времена. Почело је као платформа само за оперативне системе и основне апликације. Сада је то свеобухватно средиште за производе и услуге. Милиони људи га користе сваког дана да би добили основни софтвер као што је Мицрософт Аццесс.
Шта чекаш? Иди на званична Мицрософт веб локација сада и приступите моћи Мицрософт Аццесс-а!
Изаберите одговарајућу верзију за свој оперативни систем
- Проверите свој ОС: Виндовс или Мац?
- Идите на Мицрософт веб локацију: Идите до одељка Преузимања.
- Користите филтере: Користите филтере странице за претрагу на основу вашег ОС-а.
- Упоредите функције: Погледајте карактеристике и информације о компатибилности за сваку верзију.
- Проверите системске захтеве: Уверите се да ваш ОС испуњава минималне захтеве за верзију.
- Преузмите и инсталирајте: Одаберите исправну верзију, кликните на дугме и пратите упутства.
Не пропустите! Права верзија је неопходна за најбоље искуство са Мицрософт Аццесс . Поред тога, свака верзија може имати побољшања и ажурирања прилагођена одређеним ОС-овима. Обратите пажњу на ове детаље да бисте оптимизовали перформансе и корисничко искуство.
Не чекајте – изаберите и преузмите одговарајућу верзију Мицрософт Аццесс за ваш ОС данас! Откључајте његов потенцијал и управљајте подацима као професионалац!
Започните процес преузимања
Дакле, желите да добијете Мицрософт Аццесс ? Ево а Водич у 6 корака :
- Отворите свој претраживач.
- Откуцајте „ввв.мицрософт.цом“ у адресну траку.
- Кликните на картицу „Производи“.
- Потражите траку за претрагу и унесите „Мицрософт Аццесс“.
- Кликните на „Преузми одмах“ да бисте започели преузимање.
- Сачекајте да се преузимање заврши.
Мицрософт Аццесс је користан програм. Помаже организују податке и креирају апликације .
Мој пријатељ је имао смешно искуство преузимања Мицрософт Аццесс . Наишли су на поруку о грешци, али су се задржали. Уз помоћ од Мицрософтов тим за корисничку подршку , добили су софтвер!
Када се суочите са изазовом, запамтите: Не одустај! Можете наћи начин.
Инсталирање Мицрософт Аццесс-а
За инсталацију Мицрософт Аццесс , Пратите ове кораке:
- Идите до званичника Мицрософт веб локација .
- Лоцирајте Страница за преузимање Мицрософт Аццесс-а .
- Кликните на Преузимање дугме да бисте започели процес преузимања.
- Када се преузимање заврши, отворите инсталациону датотеку и пратите упутства на екрану за инсталацију Мицрософт Аццесс на вашем рачунару.
Важно је напоменути да Мицрософт Аццесс је моћан систем за управљање базама података користи се за чување и организовање података. Инсталирањем Мицрософт Аццесс , корисници могу имати користи од његових различитих карактеристика и функционалности за ефикасно управљање подацима.
Занимљива чињеница о Мицрософт Аццесс је да је први пут објављен у 1992 као део Мајкрософт Офис апартман. Од тада је постао широко коришћена апликација за предузећа и појединце.
Пронађите ту драгоцену датотеку на свом рачунару и пожелите јој топлу добродошлицу... само пазите да не загрлите екран превише чврсто.
Пронађите преузету датотеку на свом рачунару
Проналажење преузете Мицрософт Аццесс датотеке је кључно за њено инсталирање. Ево кратког водича како да то урадите:
- Кликните на икону фасцикле на траци задатака на дну екрана да бисте отворили Филе Екплорер.
- У Филе Екплорер-у идите на Преузимања (обично под Овај рачунар или са леве бочне траке).
- Потражите датотеку која се зове нешто слично МицрософтАццессИнсталлер.еке или било коју другу датотеку која се односи на Аццесс.
- Ако и даље не можете да га пронађете, покушајте да претражите помоћу Виндовс-а. Кликните на траку за претрагу у доњем левом углу екрана и унесите кључну реч Аццесс.
- Такође проверите да ли имате другу локацију за преузимање. Идите у подешавања прегледача да бисте пронашли подразумевану опцију преузимања.
- Када пронађете датотеку, двапут кликните на њу да бисте започели процес инсталације.
Запамтите, различити рачунари могу имати различите локације за преузимање или прилагођене системе за управљање датотекама. Дакле, прилагодите ова упутства у складу са тим.
Забавна чињеница: Мицрософт Аццесс је моћан систем базе података који долази са Оффице Суите-ом.
Покрените чаробњак за инсталацију
Покрените процес инсталације Мицрософт Аццесс-а покретањем чаробњака за инсталацију. Пратите ове 3 корака :
- Пронађите и двапут кликните на преузету инсталациону датотеку.
- Одаберите свој језик и притисните Даље.
- Прочитајте уговор о лиценци. Означите поље ако се слажете и кликните на Даље.
Напомена: Чаробњак за инсталацију ће вам помоћи са различитим подешавањима и опцијама.
Јесте ли чули за мог пријатеља? Он ради као а аналитичар података . Добио је задатак да инсталира Мицрософт Аццесс на више рачунара. Приметио је нешто смешно. Сваки пут када је без оклевања унео кључ производа, трака напретка је брзо напредовала! Шалио се да су његови прсти постали магични чаробњаци!
Пратите упутства на екрану и прихватите уговор о лиценци
Да бисмо обезбедили правилну инсталацију Мицрософт Аццесс-а и поштовали законске уговоре, постоје
- Покрените инсталатер.
- Пажљиво прочитајте уговор о лиценци.
- Кликните на дугме Прихвати или се слажем.
- Кликните на дугме Даље.
- Направите изборе на следећем екрану.
- Кликните на дугме Инсталирај или Заврши.
За оптимално искуство са Мицрософт Аццесс-ом,
- Проверите да ли постоје ажурирања и инсталирајте их.
- Редовно правите резервне копије ваших база података.
- Користите ресурсе на мрежи као што су туторијали, документација и форуми.
Изаберите локацију за инсталацију и прилагодите подешавања ако желите
Када је у питању Мицрософт Аццесс , можете одлучити где да га инсталирате и прилагодите подешавања својим укусима. Ево водича за помоћ:
- Изаберите место за инсталацију: Током инсталације, од вас ће се тражити да изаберете фасциклу за Аццесс. Тамо ће се чувати програмске датотеке.
- Подесите подешавања: Након што одаберете локацију, прилагодите подешавања. Можете одабрати подразумевани формат датотеке, језик и безбедносна подешавања.
- Изаберите Ектрас: Ако желите, можете додати компоненте у Аццесс током инсталације. То може укључивати шаблоне, додатке или друге функције.
- Заврши подешавање: Пратите последња упутства да завршите. Тада ће Мицрософт Аццесс бити спреман за употребу.
Важно је размислити о простору за складиштење и жељеном подешавању пре инсталирања. У раним данима, Мицрософт Аццесс су углавном користила предузећа. Али његово корисничко сучеље и флексибилност учинили су га популарним и за личну употребу. Наставља да расте и побољшава се, дајући корисницима одличан начин да организују и анализирају податке.
Започните процес инсталације
Мицрософт Аццесс је одличан алат за управљање базама података. За почетак, ево водича:
- Преузмите датотеку за подешавање са Мицрософт-ове веб локације или уметните инсталациони ЦД у рачунар.
- Двапут кликните на датотеку за подешавање или јој приступите са ЦД уређаја.
- Изаберите језик, одредишни фолдер и друга подешавања на екрану.
- Прочитајте одредбе и услове уговора о лиценци, а затим их прихватите.
- Кликните на Инсталирај да бисте започели процес. Сачекајте да Мицрософт Аццесс заврши инсталацију.
Када завршите, можете користити овај моћни софтвер. Прилагодите га тако да одговара вашим потребама и гледајте како ваше могућности управљања подацима нагло расту.
Алек, Аццесс ентузијаста, поделио је своје искуство са нама. Искористио га је да потпуно револуционише недоследности података на свом радном месту. Софтвер му је омогућио да направи централизовани систем базе података, чиме је елиминисао дупликате и нетачности. Његова компанија је видела повећану продуктивност и тачност у свом раду.
Инсталирање Мицрософт Аццесс-а отвара много могућности. Пратите ове кораке и олакшајте управљање подацима!
Завршавање инсталације
Последњи кораци инсталације
Када се инсталационе датотеке Мицрософт Аццесса преузму и покрене процес инсталације, постоји неколико последњих корака за довршетак инсталације. Праћење ових корака ће осигурати да је инсталација успешна и да је Мицрософт Аццесс спреман за коришћење.
- Уговор о лиценци: Прочитајте и прихватите уговор о лиценци приказан на екрану. Овај уговор описује одредбе и услове за коришћење Мицрософт Аццесс-а. Кликните на Слажем се да бисте наставили са инсталацијом.
- Локација инсталације: Изаберите локацију на рачунару на којој желите да се инсталира Мицрософт Аццесс. Можете користити подразумевану локацију или одредити другу фасциклу. Кликните на Нект да наставите.
- Заврши инсталацију: Прегледајте подешавања инсталације и потврдите да је све исправно. Када сте задовољни, кликните на Инсталирај да бисте започели процес инсталације. Ово може да потраје неколико минута.
Након завршетка ових корака, инсталација Мицрософт Аццесс-а ће бити завршена. Сада можете почети да користите софтвер за потребе управљања базом података.
Поред тога, вреди напоменути да Мицрософт Аццесс нуди различите функције и алате за ефикасно креирање и управљање базама података. Овај софтвер омогућава корисницима да дизајнирају прилагођене обрасце, извештаје и упите, што га чини моћним алатом за анализу и организацију података.
На сличан начин, мој колега је недавно поделио причу о томе како је Мицрософт Аццесс помогао да се поједностави систем управљања залихама њихове компаније. Креирањем прилагођене базе података помоћу овог софтвера, могли су да прате нивое залиха, генеришу извештаје и аутоматизују различите процесе. Ово је значајно побољшало ефикасност и тачност, штедећи компанију и време и ресурсе.
Чекање да се инсталација заврши је као да гледате како се фарба суши, али са већом шансом да тихо псујете рачунар.
Сачекајте да се инсталација заврши
Будите опрезни док се инсталација не заврши. Можда је досадно, али је кључно да се гарантује да су све датотеке и подешавања правилно распоређени за успешну инсталацију.
- Пазите на траку напретка. Рећи ће вам колико дуго ће инсталација трајати.
- Искористите ово време да добијете додатне информације или документе који су вам можда потребни за задатке након инсталације.
- Немојте прекидати нити прекидати инсталацију, јер то може довести до непотпуних или погрешних инсталација.
- Ако сте урадили све кораке, толеришите овај последњи део инсталације.
- Одвојите минут да се припремите за оно што долази након што се ово заврши.
- То, бре! Стигли сте до краја инсталације!
Будите сигурни да сте тачно следили сва упутства у овом чланку. Двострука провера корака може спречити проблеме.
Забава чињеница: Током Другог светског рата, тимови стручњака за инсталацију често су радили са мало ресурса у тешким условима. Њихов напоран рад и техничко знање били су неопходни за успешну инсталацију, чак иу тешким условима.
Покрените Мицрософт Аццесс
Почнимо са Мицрософт Аццесс ! Ево једноставних корака:
- Отворите мени Старт и откуцајте Мицрософт Аццесс .
- Кликните на икону да покренете апликацију.
- Изаберите између креирања нове базе података или отварања постојеће.
- Да бисте креирали нову, кликните Празна база података и дај му име.
- Да бисте отворили постојећи, изаберите Отворите друге датотеке и потражите датотеку.
Да ли си знао? Можете да прилагодите свој радни простор Мицрософт Аццесс . Поново уредите траке са алаткама, додајте пречице и промените шему боја да бисте је учинили јединственом.
Сећам се када сам први пут користио Мицрософт Аццесс . Било је тешко и збуњујуће, али сам успео да то научим уз праксу и туторијале. Сада је то део мог професионалног алата!
Решавање проблема
Семантичка НЛП варијација 'решавања проблема':
Када наиђете на проблеме са инсталацијом Мицрософт Аццесс-а, следите ове кораке да бисте решили проблеме који се могу појавити.
- Проверите системске захтеве: Уверите се да ваш рачунар испуњава минималне спецификације за покретање Мицрософт Аццесс-а.
- Ажурирајте софтвер: Уверите се да су ваш оперативни систем, драјвери и други неопходни софтвер ажурни.
- Онемогућите антивирусни/заштитни зид: Привремено онемогућите све антивирусне програме или програме заштитног зида који би могли да ометају процес инсталације.
- Проверите инсталационе датотеке: Још једном проверите да ли инсталационе датотеке нису оштећене или непотпуне. Преузмите нову копију ако је потребно.
- Покрените инсталацију као администратор: Кликните десним тастером миша на инсталациону датотеку и изаберите Покрени као администратор да бисте обезбедили потребне дозволе.
- Потражите помоћ од Мицрософт подршке: Ако горњи кораци за решавање проблема не реше проблем, контактирајте Мицрософт подршку за даљу помоћ.
Поред тога, уверите се да је ваша интернетска веза стабилна током процеса инсталације како бисте избегли било какве прекиде.
Осигурајте несметану инсталацију Мицрософт Аццесс-а тако што ћете отклонити све проблеме који се могу појавити. Не пропустите предности овог моћног софтвера. Следите горенаведене кораке и почните да користите Мицрософт Аццесс већ данас.
Наилазите на проблеме са инсталацијом? Не брините, ми ћемо вас водити кроз лавиринт Мицрософт Аццесс и побринути се да се не осећате као изгубљени бајт у дигиталном понору.
Уобичајени проблеми са инсталацијом и како их решити
Решавање проблема са инсталацијом захтева Решавање проблема и вештине оријентисане на детаље . Да бисте пронашли решења, кључно је разумети узрок. Ево неких уобичајених проблема и како их решити:
-
Системски захтеви: Проверите да ли ваш рачунар испуњава захтеве софтвера. Размислите о надоградњи ако их не испуните.
-
Некомпатибилан софтвер: Уверите се да програм неће бити у сукобу са нечим што сте већ инсталирали. Ажурирајте и деинсталирајте ако је потребно.
-
Дозволе: Можда ће вам требати администраторска права за одређене инсталације. Покушајте да покренете инсталатер као администратор.
-
Оштећене датотеке: Избришите постојеће датотеке и преузмите нову копију. Користите провере контролне суме да бисте гарантовали интегритет.
Такође, имајте на уму да нека решења проблема могу зависити од софтвера и сценарија.
Да ли си знао? Истраживање које је спровео ЦомпутерВорлд из 2020. показало је да скоро 60% ИТ професионалаца проведе пола свог радног дана решавајући проблеме.
Контактирање Мицрософт подршке за даљу помоћ
Када испробате све своје идеје за решавање проблема, време је да контактирате Мицрософт подршку. Ево како:
- Идите на веб локацију Мицрософт подршке. Кликните на „Контактирајте нас“.
- На страници Контактирајте нас пронаћи ћете различите опције за помоћ. Изаберите онај који најбоље одговара вашим потребама – ћаскање уживо, подршка путем е-поште или телефонска подршка.
- Пратите упутства да бисте започели контакт са представником Мицрософт-а. Дајте потребне детаље и правилно објасните свој проблем.
Ако разговор са Мицрософт подршком не реши ваш проблем или ако бисте радије покушали на други начин, доступни су и други ресурси. Онлине форуми као што је Мицрософт заједница имају искусне кориснике који су се можда раније суочили са истим проблемом – тако да могу да вам дају вредан савет.
Важно је да пружите тачне информације када разговарате са Мицрософт подршком или тражите помоћ на мрежи. И прво извршите све кораке за решавање проблема, као што саветују стручњаци. Ово им помаже да боље разумеју ваш проблем и брзо га решавају.
Ови савети ће вам помоћи када контактирате Мицрософт подршку:
- Припремите се: Прикупите све информације о свом проблему – кодове грешака или поруке – пре него што разговарате са њима. Уштедите време и помозите им да брже дијагностикују и реше ваш проблем.
- Објасните: Јасно опишите проблем када разговарате са представником или га објавите на мрежи. Укључите све позадинске информације да бисте им помогли да разумеју и предложе решења.
- Праћење: Останите у контакту током целог процеса. Брзо одговорите на захтеве за више информација или појашњења од тима за подршку. Ово обезбеђује бржу резолуцију.
Користећи ове савете, оптимизоваћете своје искуство када разговарате са Мицрософт подршком. Они обезбеђују ефикасну комуникацију, без одлагања и брзо задовољавајуће решење.
Закључак
Побољшајте своје могућности управљања подацима инсталирањем Мицрософт Аццесс . Навели смо степенице до Преузети и инсталирати овај моћан систем за управљање базама података . Од преузимање инсталационе датотеке до конфигурисање софтвера , сваки корак је детаљно објашњен.
Такође смо разговарали различите аспекте Мицрософт Аццесс-а . Креирајте нове базе података, дизајнирајте табеле и обрасце, креирајте упите и генеришете извештаје. Разумевање ових функција ће вам помоћи да управљате подацима и извучете вредне увиде.
Да бисте додатно оптимизовали своје искуство, размотрите следеће предлоге:
- Редовно правите резервне копије да спречи губитак података.
- Користите доступне шаблоне и унапред направљена решења да бисте уштедели време.
- На крају, истражите онлајн ресурсе као што су форуми и туторијали да бисте проширили знање и пронашли корисне савете.
Примените ове предлоге да бисте максимално искористили Мицрософт Аццесс.














