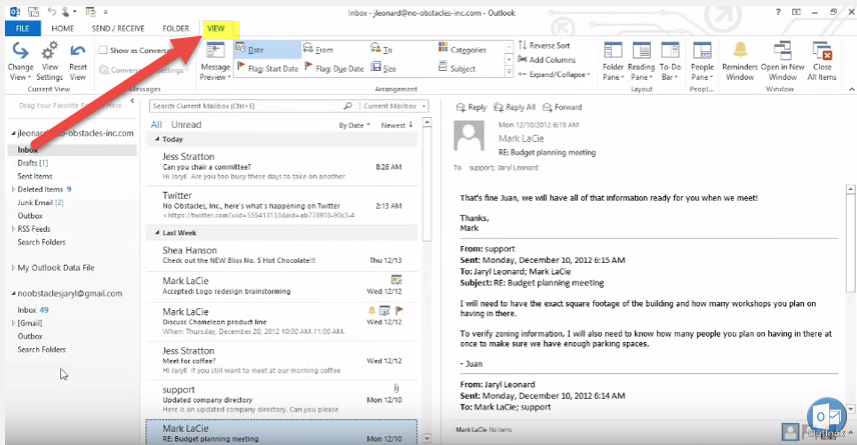
Мицрософт Оутлоок је популаран софтвер за управљање е-поштом и личним информацијама. Са својим низом функција и опција, Оутлоок омогућава корисницима да прилагоде своје искуство и оптимизују ефикасност. Хајде да истражимо како да прилагодите Мицрософт Оутлоок вашим потребама.
Оутлоок има много опција прилагођавања за повећање продуктивности. Можете креирати персонализоване шаблоне е-поште, штедећи време приликом писања порука које се понављају. Прилагодите интерфејс траке за лак приступ често коришћеним командама. Флексибилна подешавања календара вам помажу да организујете распоред према вашим жељама.
Мање познати детаљи прилагођавања могу још више побољшати Оутлоок искуство. Креирајте правила за категоризацију долазних е-порука и дајте приоритет важним пошиљаоцима или темама. Прилагодите обавештења да бисте добијали благовремена обавештења о новим порукама или догађајима на свом уређају.
Цените вредност прилагођавања Оутлоок-а гледајући његову историју. Мицрософт наставља да додаје нове опције прилагођавања на основу повратних информација корисника и промене технологије. Од једноставнијих опција у ранијим верзијама до свеобухватног избора данас, могућности прилагођавања показују Мицрософтову посвећеност потребама корисника.
Разумевање опција прилагођавања у програму Мицрософт Оутлоок
Прилагодите Мицрософт Оутлоок да бисте персонализовали своје искуство и повећали продуктивност! Промените изглед, шему боја или траку са алаткама. Креирајте јединствене потписе е-поште и искористите предности различитих функција да бисте оптимизовали свој ток посла. Подесите правила и филтере за организовање долазних е-порука и креирање персонализованих категорија. Прилагодите обавештења и подсетнике да бисте остали у току са задацима. Повежите Оутлоок са додацима независних произвођача за беспрекорну сарадњу. Не пропустите да оптимизујете Оутлоок да бисте трансформисали своје искуство слања е-поште!
додавање календара у Схарепоинт
Прилагођавање Оутлоок интерфејса
- Промените своју тему! Изаберите онај који вам се свиђа. Можете бирати између претходно учитаних или направити своје.
- Прилагодите траку са алаткама и додајте или уклоните дугмад по потреби. На овај начин можете брзо доћи до команди које често користите.
- Подесите пречице на тастатури за радње које често радите. Ово штеди време и убрзава пролаз кроз пријемно сандуче.
- Промените окно за читање да бисте приказали или сакрили преглед е-поште и изаберите да ли се налази у доњем или десном углу пријемног сандучета.
Прилагођавање Мицрософт Оутлоок-а је начин да га прилагодите вашим потребама и да боље функционише. Покушајте да прилагодите сада и доживите персонализовано искуство у Оутлоок-у.
Про врх: Искористите више од Мицрософт Оутлоок-а помоћу напредних опција прилагођавања. Подесите правила за сортирање е-порука у фасцикле или филтере да бисте дали приоритет важним порукама. Ове функције вам могу помоћи да будете продуктивнији и организованији.
Прилагођавање подешавања е-поште у програму Мицрософт Оутлоок
- Отворите Мицрософт Оутлоок: Кликните на икону Оутлоок или претражите мени Старт.
- Приступ подешавањима налога: Идите на картицу Датотека у горњем левом углу. Изаберите Опције из падајућег менија.
- Прилагодите изглед и изглед: У опцијама погледајте одељак Пошта. Измените подешавања екрана, изаберите тему и прилагодите величину фонта ради боље читљивости.
- Конфигуришите потписе е-поште: У опцијама е-поште изаберите картицу Потписи. Направите персонализоване потписе за различите налоге или укључите подразумевани потпис у сваку одлазну е-пошту.
- Подесите правила и обавештења: Посетите картицу Напредно. Кликните на Правила за сортирање нових порука или Поставке упозорења радне површине. Креирајте правила за аутоматско организовање е-порука у фасцикле или подесите обавештења за важне поруке.
Друге опције прилагођавања постоје у Мицрософт Оутлоок-у. Пречице на тастатури, ограничења величине поштанског сандучета, одговори ван канцеларије, прилагођене категорије за организовање е-порука—све ово и још много тога је доступно.
Функције прилагођавања Мицрософт Оутлоок-а су се много промениле од 1996. Током времена, Мицрософт је наставио да додаје и побољшава опције прилагођавања на основу повратних информација корисника и технолошких трендова.
формула радног дана у Екцел-у
Прилагодите Мицрософт Оутлоок и учините га својим. Поједноставите управљање е-поштом са ефикасношћу и стилом!
Прилагођавање календара и опција распореда
Прилагођавање опција календара и заказивања у Оутлоок-у има много предности. Можете персонализовати изглед, са теме и кодирање бојама . То додаје креативност и помаже вам да организујете свој распоред. Такође, сет подсетници за важне догађаје или састанке. Можете одабрати тонове, интервале и искачућа обавештења. Прилагођени прикази вам омогућавају да филтрирате догађаје на основу критеријума као што су локација, учесници, категорије или кључне речи. Ово штеди време и поједностављује ваш радни ток.
Прилагођавање контаката и адресара
Сарах суочила се са тешким временом да организује свој огроман скуп професионалних контаката – све док није научила како да прилагоди свој адресар у Мицрософт Оутлоок !
Користила је категорије означене бојама да идентификују и организују људе, као радни, лични и приоритетни контакти .
Креирање контакт групе слање е-поште или планирање састанака олакшало јој је живот.
Прилагођавање изгледа листе контаката , додавањем прилагођених поља и увоз/извоз контаката дао јој већу контролу.
одељке за брисање речи
Напредне функције као што су повезивање контаката са ЛинкедИн-ом или сортирање дупликата додатно побољшала своје искуство.
Као врхунац, Сарах је дала персонализовани додир на интеракције у Оутлоок-у додавањем профил слике на њене контакте.
Осим тога, омогућила је функционалност аутоматског решавања за адресе е-поште, тако да Оутлоок може да предложи подударања из њеног адресара док је куцала.
како да креирате нову фасциклу у Ворд-у
Све ово је резултирало трансформисаним Оутлоок искуством, подижући Сарине везе у каријери на потпуно нови ниво!
Напредне опције прилагођавања у Мицрософт Оутлоок-у
Изгледи има одличне могућности прилагођавања. Можете одабрати колоне које ће се приказивати у пријемном сандучету, уредити и величину окна, па чак поруке у боји . Ово олакшава брзо проналажење имејлова.
Такође, можете подесити Правила да преместите е-пошту од одређених пошиљалаца у фасциклу или да их означите као прочитане.
Плус, креирајте шаблони за задатке који се понављају или најчешће слане е-поруке са унапред попуњеним текстом, прилозима и форматирањем. Ово штеди време.
Да бисте додатно прилагодили Оутлоок, размислите о коришћењу додаци трећих страна . Оне пружају додатне функције које нису укључене у стандардни Оутлоок.
мс прецртана пречица
Искористите предности Оутлоокових опција прилагођавања – прилагођене приказе, правила, шаблоне и додатке – да бисте оптимизовали продуктивност и персонализовали ток посла е-поште.
Закључак
Прилагођавање Мицрософт Оутлоок-а је могуће! Да бисте то постигли, почните истраживањем менија подешавања. Измените аспекте као што су изглед, стил фонта и шема боја. Ово чини Оутлоок савршено прилагођен вашим потребама.
Организовање пријемног сандучета помоћу фасцикли и категорија може поједноставити ваш ток посла. Користите Оутлоокове могућности филтрирања да бисте сортирали е-пошту у одређене фасцикле.
Прилагодите и функцију календара Оутлоок-а. Конфигуришите га да приказује предстојеће састанке и обавезе. Поставите подсетнике за важне догађаје или рокове.
Интегришите додатке или додатке треће стране да бисте проширили функционалност Оутлоок-а. Ови додаци могу пружити решења за задатке као што су управљање пројектима и шифровање е-поште.
Занимљива чињеница: Мицрософт Оутлоок је први пут представљен као Сцхедуле+ у Оффице 97. Током година се трансформисао у свеобухватан менаџер е-поште, доказујући његову прилагодљивост у данашњем дигиталном окружењу.














