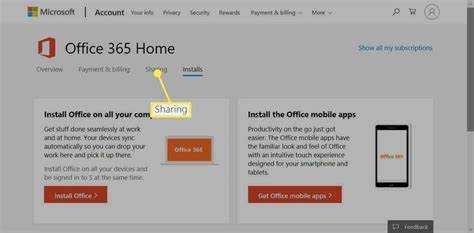
Мицрософт 365 је моћан алат за продуктивност. Овај чланак ће вам показати како да га додате на други рачунар за флексибилан рад на пројекту.
- Прво , уверите се да имате активну Мицрософт 365 претплату или лиценцу.
- Затим идите на званичну Мицрософт веб локацију и пријавите се. Потражите опцију „Преузми и инсталирај“ и кликните на њу.
- Инсталациони фајл ће бити преузет. Покрените га и пратите упутства на екрану. Чаробњак за инсталацију ће вас водити кроз подешавање. Можете одабрати подешавања језика и локацију за инсталацију.
- Када завршите, покрените Мицрософт 365 и почните да га користите на новом рачунару.
Запамтите, ако додате Мицрософт 365 на други уређај, можда ћете морати да га деактивирате са старих. На тај начин ћете остати у оквиру уговора о лиценци и спречиће се неовлашћено коришћење ваше претплате.
Разумевање Мицрософт 365 и његових предности
Искористите Мицрософт 365 ! Витх Реч , Екцел , Упориште и Изгледи , можете креирати документе и управљати њима без напора. Могућности складиштења у облаку чувајте своје датотеке безбедним и доступним са било ког уређаја са интернет везом. Плус, постоје сарадничке карактеристике који омогућавају тимску сарадњу у реалном времену. Мицрософт 365 такође пружа ажурирања и безбедносне закрпе .
како додати ивицу речи
Интегришите се са другим Мицрософт услугама као што су Један погон и СхареПоинт . ОнеДриве синхронизује ваше датотеке, а СхареПоинт омогућава лаку сарадњу унутар организација. Компатибилно са Виндовс, мацОС, Андроид и иОС – свестран је!
Не пропустите прилику да приступите моћним алатима и функцијама. Прихватите будућност продуктивности додавањем Мицрософт 365 на други рачунар данас!
Захтеви за инсталирање Мицрософт 365 на другом рачунару
Мој друг је недавно добио лаптоп и желео је да инсталира Мицрософт 365. Није знао шта му треба, па сам му помогао. Ово су основе:
- Проверите да ли има одговарајући оперативни систем.
- Уверите се да има довољно простора за складиштење.
- Стабилна интернет веза је неопходна.
Лакнуло му је када је сазнао да са једном претплатом може приступити својим датотекама и апликацијама на више рачунара. Након тога, инсталација је била лака! Сада са задовољством ужива у свим предностима Мицрософт 365!
Корак 1: Припрема за инсталирање Мицрософт 365
Спремни сте да инсталирате Мицрософт 365 на други уређај? Нема проблема! Пратите овај водич:
брисање прелома страница у ворд-у
- Припремите рачунар: Проверите да ли ваш ОС испуњава системске захтеве. Инсталирајте сва ажурирања пре него што наставите.
- Прикупите информације: Припремите кључ производа или акредитиве за пријаву.
- Деинсталирајте старе верзије (ако их има): Уклоните старије верзије система Оффице за несметану инсталацију.
- Привремено онемогућите антивирусни програм: Неки програми могу да ометају, па их искључите током подешавања. Поново омогућите након инсталације.
Сада, хајде да инсталирамо Мицрософт 365 и уживамо у његовим функцијама!
Још једна ствар: Не заборавите да проверите да ли има довољно простора за складиштење и стабилну интернет везу пре него што почнете.
Прошло је дуго путовање откако су први корисници тражили лакши начин да инсталирају Мицрософт 365 на више уређаја. На срећу, Мицрософт је сада створио глатке процедуре за инсталацију на више рачунара!
Корак 2: Пренос Мицрософт 365 на други рачунар
Спремни да пренесете Мицрософт 365 на други рачунар? Ево како да то урадите без проблема!
- Прво деактивирајте свој тренутни Мицрософт 365 тако што ћете отворити Оффице апликацију, изабрати налог и кликнути на Одјави се или промени налог.
- На новом рачунару посетите оффице.цом/сетуп и пријавите се са својим Мицрософт налогом.
- Кликните на Инсталирај Оффице, а затим на Инсталирај да бисте започели преузимање инсталационог програма.
- Отворите инсталациону датотеку и пратите упутства на екрану да бисте инсталирали Мицрософт 365.
- Можда ће бити затражено да се поново пријавите да бисте активирали претплату.
- Када се инсталира, отворите било коју Оффице апликацију и пријавите се са својим Мицрософт налогом да бисте користили Мицрософт 365.
Не заборавите, пренос Мицрософт 365 не помера никакве датотеке или подешавања. Дакле, направите резервну копију важних датотека и подешавања пре преноса.
Забава чињеница: Студија компаније Гартнер из 2020. објавила је да преко 1 милијарде људи широм света користи Мицрософт Оффице за професионалне и личне задатке!
како направити фасцикле у Ворд-у
Корак 3: Активирање и коришћење Мицрософт 365 на новом рачунару
- Отвори Мицрософт 365 апликација на вашем новом рачунару.
- Пријавите се са вашим Мицрософт акредитивима.
- Кликните Активирати за почетак.
- Пратите упутства и завршите активацију .
- Сада користите све карактеристике Мицрософт 365 !
- Не заборавите да Одјава кад се заврши.
Уверите се да имате стабилну интернет везу током процеса активације. Активирање и коришћење Мицрософт 365 на више рачунара је лако, захваљујући техничком напретку. Раније су корисници морали ручно да инсталирају и активирају Оффице софтвер на сваком уређају. Али са Мицрософт 365, пријавите се на било ком уређају са активном претплатом и спремни сте. Уживајте у погодностима и флексибилности приступа алатима за продуктивност на више рачунара.
Решавање уобичајених проблема током инсталације или активације
Имате проблема са инсталирањем или активацијом Мицрософт 365 на другом рачунару? Ево а водич корак по корак да помогне у решавању проблема.
- Проверите своју интернет везу - уверите се да је стабилна пре него што наставите. Слаб може да изазове проблеме.
- Онемогућите антивирусни софтвер – ово може ометати инсталацију или активацију.
- Обришите привремене датотеке – ослободите простор тако што ћете их избрисати у алатки за чишћење диска.
- Поново покрените процес – једноставно поновно покретање може да реши основне проблеме.
Не заборавите да користите компатибилан оперативни систем и испуните све системске захтеве које је навео Мицрософт. Такође, одржавајте Мицрософт 365 ажурним ради оптималних перформанси и спречавања проблема са компатибилношћу.
Закључак
Желите да додате Мицрософт 365 на други рачунар? Следите ове једноставне кораке:
- Уверите се да имате важећу претплату.
- Пријавите се на свој Мицрософт налог на новом рачунару.
- Идите на веб локацију Мицрософт 365.
- Преузмите инсталациони фајл.
- Пратите упутства за инсталацију.
Када се то заврши, добићете приступ Ворд, Екцел, ПоверПоинт, Оутлоок и ОнеДриве. Запамтите, додавање Мицрософт 365 на другу машину може да користи једну од доступних инсталација уређаја, па управљајте њима правилно.
Гартнер је известио 2020. године, Мицрософт Оффице пакет има преко 80% тржишног удела у софтверу за продуктивност.














