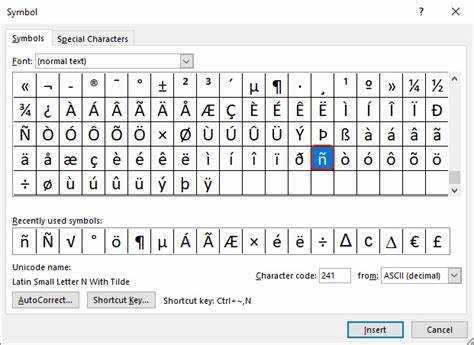
Направите слово – на шпанском у Мицрософт Ворд-у? Лаганица! Само додајте шпанску тастатуру свом програму. Идите на подешавања језика на контролној табли. Изаберите Додај језик и изаберите шпански. Затим притисните тастер Виндовс + размакницу или кликните на икону језика на траци задатака да бисте се пребацивали између енглеске и шпанске тастатуре. Сада откуцајте н притиском на тастер тилде (~) праћен словом н! Готово! Имајте на уму да овај метод ради само у Мицрософт Ворд-у и можда неће радити у другим процесорима текста.
како повезати површински професионалац са монитором
Професионални савет: Користите међународну тастатуру за лакши приступ страним словима и симболима ако често куцате на шпанском. То ће уштедети време и труд!
Подешавање шпанске тастатуре у Мицрософт Ворд-у
Требате да подесите шпанску тастатуру у програму Мицрософт Ворд? Ево а Водич у 4 корака:
- Отворите Цонтрол Панел из Старт менија.
- Кликните на Сат, језик и регион и изаберите Промени тастатуру или друге методе уноса.
- Кликните поново на Промени тастатуру....
- Изаберите шпански са листе доступних језика и изаберите одређену варијацију. Затим кликните на ОК.
Готово је! Имате шпанску тастатуру спремну за употребу у програму Мицрософт Ворд.
Да бисте лакше куцали на шпанском, ево два савета:
- Савладајте пречице на тастатури. Мицрософт Ворд има пречице на тастатури за специјалне знакове и акценте, као што су а, е, и, о, у.
- Проверите опције провере правописа. Мицрософт Ворд има уграђене функције провере правописа за шпанске документе. Активирајте подешавања језика да бисте били сигурни да је писање без грешака.
Пратите ове кораке и предлоге да са лакоћом пишете на шпанском користећи Мицрософт Ворд. Уживати!
Куцање на шпанском користећи шпанску тастатуру
Желите да куцате на шпанском? Ево а Водич у 4 корака за коришћење шпанске тастатуре на рачунару.
- Активирајте га: Идите на подешавања и додајте шпански као језик уноса.
- Пребацивање између тастатура: Притисните „Алт + Схифт“ на Виндовс-у или „Цомманд + Спаце“ на Мац-у.
- Унесите специјалне знакове: Притисните „Алт + н“ за „н“, на пример. Пробајте друге комбинације за акценте (а, е, и, о, у) или интерпункцију (¡, ¿).
- Вежбајте: Упознајте се са положајем слова и знакова. Грешке су део учења!
Сада сте спремни да своје писање на шпанском језику подигнете на нови ниво. Ослободите своју креативност и импресионирајте друге својим језичким способностима. Почните да истражујете шпанску тастатуру у Мицрософт Ворд-у већ данас!
Учинити процес практичнијим
Погодност је кључна у свету дигиталне комуникације. А када је у питању додавање шпанских знакова и акцента у Мицрософт Ворд-у, постоје једноставни начини да то олакшате. Хајде да пређемо на неколико савета и трикова како бисмо вам уштедели време и труд!
- Пречице: Мицрософт Ворд има тастере за пречице за лакше куцање. На пример, да бисте додали слово „н“, притисните и држите „Цтрл“ док куцате апостроф („), а затим слово „н“. Ово ће одмах претворити 'н' у 'н'.
- Опција аутоисправке: Користите функцију АутоЦоррецт програма Мицрософт Ворд. Идите на подешавања и додајте прилагођено аутоматско исправљање за слово „н“. Затим, кад год унесете 'нн', биће замењено са 'н'.
- Подешавања језика: Промените подешавања језика у програму Мицрософт Ворд. Идите на „Преглед“, изаберите „Подеси језик за проверу“, изаберите шпански као језик и кликните на „подразумевано“ или „подеси као подразумевано“. Ово ће помоћи да се открију и исправе све шпанске грешке.
- Шпански распоред тастатуре: Да бисте прелазили са енглеског на шпански у Мицрософт Ворд-у, додајте шпански распоред тастатуре на рачунар. Ово вам омогућава да пребацујете између језика једним кликом, чинећи куцање практичнијим.
Да ли сте знали да слово „н“ на шпанском датира вековима? Овај знак, назван „ене“, коришћен је у средњем веку за представљање „ни“ звукова на старошпанском. Временом је постао део шпанског писма и сада је суштински део језика.
Сада знате како да куцање на шпанском језику учините глаткијим у Мицрософт Ворд-у. Помоћу тастерских пречица, аутоматског исправљања, подешавања језика и шпанског распореда тастатуре, можете са лакоћом да се крећете по дигиталном свету. Срећно куцање!
Закључак
Коначно, додавање шпанске тастатуре у Мицрософт Ворд је једноставно. Само следите неке кораке и моћи ћете да куцате на шпанском, укључујући и н карактера.
Не заборавите да проверите да ли је поставка језика тачна. Иди на Преглед картицу и изаберите језик са Језик опција. Онда можете почети да куцате.
Да би се н карактера, притисните оба Цтрл и ~ тастере, а затим откуцајте мала слова н . Ово ће генерисати н симбол аутоматски.
Такође можете користити Алт код. притисните и држите Све тастер док уносите код ( АЛТ+0241 ) и можете добити н карактера.
Про врх: Да бисте уштедели време, додајте шпански као језик за унос на рачунару или уређају. Ово вам омогућава да брзо прелазите између језика помоћу пречица на тастатури.














